Thao tác đặt thư mục trong một thư mục khác không thực sự là một lựa chọn và dễ dàng thực hiện trên iOS 7, nhưng không có nghĩa là chúng ta không thể làm điều này. Đoạn video sau sẽ hướng dẫn bạn cách để thực hiện được điều này trên iOS 7.
>> Xem thêm
Home » Thủ thuật hệ điều hành
Hiển thị các bài đăng có nhãn Thủ thuật hệ điều hành. Hiển thị tất cả bài đăng
Hiển thị các bài đăng có nhãn Thủ thuật hệ điều hành. Hiển thị tất cả bài đăng
10 bước tăng thời gian dùng pin cho laptop Windows 8
Windows 8 ra đời nhằm khai thác tối đa ưu điểm của việc tương tác với máy tính bằng những thao tác chạm, vuốt trên màn hình cảm ứng. Thực hiện các bước tuần tự sau đây, bạn sẽ dễ dàng thiết lập và cấu hình để laptop Windows 8 có thể hoạt động lâu hơn và tiết kiệm pin hơn.
1. Kiểm tra dung lượng pin
 Bên cạnh cách theo dõi dung lượng pin laptop dễ dàng ngay chính trên thanh Taskbar ở chế độ Desktop truyền thống tương tự như các phiên bản hệ điều hành Windows trước đây của Microsoft, Windows 8 còn hiển thị thông tin tình trạng pin ngay bên dưới thông tin ngày tháng ở chế độ màn hình khóa (Lock screen). Ngoài ra, bạn cũng có thể chọn một cách nữa là khi đang ở màn hình Start của chế độ Metro UI, hãy rê chuột vào góc dưới hay góc trên bên phải màn hình nhằm làm xuất hiện thanh Charms bar và di chuyển chuột đến biểu tượng Settings để xuất hiện khung thông tin ngày tháng và dung lượng pin.
Bên cạnh cách theo dõi dung lượng pin laptop dễ dàng ngay chính trên thanh Taskbar ở chế độ Desktop truyền thống tương tự như các phiên bản hệ điều hành Windows trước đây của Microsoft, Windows 8 còn hiển thị thông tin tình trạng pin ngay bên dưới thông tin ngày tháng ở chế độ màn hình khóa (Lock screen). Ngoài ra, bạn cũng có thể chọn một cách nữa là khi đang ở màn hình Start của chế độ Metro UI, hãy rê chuột vào góc dưới hay góc trên bên phải màn hình nhằm làm xuất hiện thanh Charms bar và di chuyển chuột đến biểu tượng Settings để xuất hiện khung thông tin ngày tháng và dung lượng pin.Phân biệt tài khoản cục bộ và tài khoản Microsoft trên Windows 8
vncongnghe - Windows 8 được tích hợp nhiều dịch vụ của Microsoft hơn các phiên bản Windows trước đây. Khi tạo một tài khoản người dùng trên máy tính, bạn sẽ được đề nghị sử dụng một tài khoản Microsoft. Tài khoản này khác với tài khoản cục bộ thường thấy. Bài viết sẽ giải thích sự khác nhau giữa hai loại tài khoản này và chức năng của chúng trên Windows 8.
Tài khoản Microsoft mang đến những tính năng đồng bộ vô cùng hữu ích ngay cả với người dùng máy bàn. Tuy nhiên, người dùng máy bàn không bắt buộc phải sở hữu một tài khoản Microsoft và có thể tiếp tục sử dụng một tài khoản cục bộ trên máy mà không gặp bất cứ vấn đề gì.
Tài khoản Microsoft là gì?
Tài khoản Microsoft là cách gọi mới của hệ các tài khoản trực tuyến của Microsoft trước đây là Windows Live ID, Microsoft Passport và Microsoft Wallet…
Nếu đã từng đăng ký một tài khoản Hotmail hay Windows Live ID thì đó chính là một tài khoản Microsoft. Tài khoản Microsoft hiện tại cũng khả dụng cho các dịch vụ của Microsoft, bao gồm Xbox Live, Windows Phone và Zune.
Mặc dù hầu hết các tài khoản Microsoft sẽ gắn với một địa chỉ email @hotmail.com, @outlook.com hay @live.com nhưng bạn cũng có thể tạo một tài khoản Microsoft gắn liền với bất cứ địa chỉ email nào. Chẳng hạn như, tài khoản Microsoft liên kết với địa chỉ Gmail (@gmail.com).
>> Xem thêm
Tài khoản Microsoft mang đến những tính năng đồng bộ vô cùng hữu ích ngay cả với người dùng máy bàn. Tuy nhiên, người dùng máy bàn không bắt buộc phải sở hữu một tài khoản Microsoft và có thể tiếp tục sử dụng một tài khoản cục bộ trên máy mà không gặp bất cứ vấn đề gì.
Tài khoản Microsoft là gì?
Tài khoản Microsoft là cách gọi mới của hệ các tài khoản trực tuyến của Microsoft trước đây là Windows Live ID, Microsoft Passport và Microsoft Wallet…
Nếu đã từng đăng ký một tài khoản Hotmail hay Windows Live ID thì đó chính là một tài khoản Microsoft. Tài khoản Microsoft hiện tại cũng khả dụng cho các dịch vụ của Microsoft, bao gồm Xbox Live, Windows Phone và Zune.
Mặc dù hầu hết các tài khoản Microsoft sẽ gắn với một địa chỉ email @hotmail.com, @outlook.com hay @live.com nhưng bạn cũng có thể tạo một tài khoản Microsoft gắn liền với bất cứ địa chỉ email nào. Chẳng hạn như, tài khoản Microsoft liên kết với địa chỉ Gmail (@gmail.com).
Hướng dẫn cách tạo Proxy cá nhân trong Windows 8.1
Thông thường, bạn tiến hành thiết lập Proxy cho Windows thông qua trình duyệt Internet Explorer. Tuy nhiên, trong Windows 8.1 bạn sẽ được cung cấp sẵn tính năng thay đổi Proxy theo hướng chuyên nghiệp hơn.
>> Xem thêm
Thêm Shortcuts bất kỳ vào thư mục My Computer
Có bao giờ bạn tự hỏi là làm thế nào để thêm một hay nhiều shortcuts thư mục hay ứng dụng vào trong thư mục My Computer của Windows chưa? Mời bạn tham khảo bài viết hướng dẫn sau.
Mở ứng dụng Windows Explorer (trong Windows 7) hay File Explorer (trong Windows 8) và nhận dòng lệnh sau vào thanh địa chỉ.
Giúp Windows luôn ở trạng thái được cập nhật mới nhất
Việc cập nhật các bản vá lỗi và phiên bản mới giúp cho Windows và các phần mềm được cài đặt trong máy tính luôn ở trạng thái tốt nhất, với cơ sở dữ liệu mới nhất và hoạt động ‘êm’ nhất. Tuy nhiên, hầu hết người dùng đều ít quan tâm đến việc này vì sẽ mất thời gian cho việc tìm, tải về và cài đặt các cập nhật dành cho chúng, trừ việc cập nhật Windows.
Phần mềm OUTDATEfighter, là sản phẩm của hãng FIGHTERtools, được cung cấp miễn phí cho người dùng Windows, có chức năng tự động cập nhật vá lỗi cho hệ điều hành Windows, kiểm tra và cài đặt phiên bản mới nhất cho các phần mềm được cài đặt sẳn trên Windows. OUTDATEfighter hoạt động hoàn toàn trong 1 cửa sổ duy nhất và không hiển thị cửa sổ cài đặt của phần mềm. Điều đó có nghĩa bạn sẽ không cần phải mở trình duyệt và tự tải về mỗi phần mềm, như một số chương trình khác.
>> Xem thêm
Phần mềm OUTDATEfighter, là sản phẩm của hãng FIGHTERtools, được cung cấp miễn phí cho người dùng Windows, có chức năng tự động cập nhật vá lỗi cho hệ điều hành Windows, kiểm tra và cài đặt phiên bản mới nhất cho các phần mềm được cài đặt sẳn trên Windows. OUTDATEfighter hoạt động hoàn toàn trong 1 cửa sổ duy nhất và không hiển thị cửa sổ cài đặt của phần mềm. Điều đó có nghĩa bạn sẽ không cần phải mở trình duyệt và tự tải về mỗi phần mềm, như một số chương trình khác.
Cách xóa cache để tiết kiệm ổ cứng trong Windows 8
Bộ nhớ cache chính là các dữ liệu trong phiên làm việc trước của các ứng dụng, chương trình mà HĐH lưu lại nhằm giúp việc tải data trong các phiên làm việc sau được nhanh hơn. Tuy nhiên, nếu bạn cứ để yên và không có bât kì tác động gì trong một thời gian quá lâu, cache sẽ khiến cho ổ cứng của bạn nhanh chóng đầy lên. Đặc biệt là trong Windows 8, bộ nhớ cache sẽ nhanh chóng "đồ sộ" khi mà HĐH này chạy song song cả 2 giao diện là desktop và Modern UI. Việc xóa cache trong Windows 8 vì thế cũng cần thiết hơn để giảm tải cho ổ cứng của bạn.
Hiện cũng có một số tiện ích All-in-one có thể giúp người dùng xóa cache, tuy nhiên bạn có thể thực hiện thủ công việc này thông qua các thao tác trên máy mà không cần tới phần mềm ngoài. Hướng dẫn dưới đây chính là hướng tới cách thức xóa cache thủ công đó.
Dùng Disk Cleanup
Trên Windows 8, mỗi giao diện desktop và Modern UI đều có bộ cach riêng. Disk Cleanup là tiện ích tích hợp trên HĐH giúp bạn xóa cache cho giao diện desktop. Để thực hiện, bạn click chuột phải vào phân vùng ổ cứng muốn xóa cache trong giao diện My Computer, chọn Properties. Trong thẻ General hiện ra, bạn click vào Disk Cleanup và đợi công cụ tính toán các dữ liệu tạm có thể xóa, sau đó click vào nút "Clear system files" để hoàn thành. Bạn cũng có thể mở Disk Cleanup bằng cách nhập "cleanmgr" vào màn hình Start Screen hoặc vào cửa sổ Run (Windows + R).
>> Xem thêm
Hiện cũng có một số tiện ích All-in-one có thể giúp người dùng xóa cache, tuy nhiên bạn có thể thực hiện thủ công việc này thông qua các thao tác trên máy mà không cần tới phần mềm ngoài. Hướng dẫn dưới đây chính là hướng tới cách thức xóa cache thủ công đó.
Dùng Disk Cleanup
Gỡ bỏ phần mềm trên Windows ngay từ desktop
Với sự trợ giúp của Windows Uninstaller, người dùng có thể dễ dàng tiến hành gỡ bỏ các phần mềm không còn sử dụng đến trên Windows ở bất kỳ đâu, thay vì phải trải qua nhiều bước như sử dụng chức năng mặc định trước đây.
>> Xem thêm
Thông thường, để gỡ bỏ một phần mềm ra khỏi Windows, người dùng phải sử dụng chức năng Uninstall từ cửa sổ Control Panel, sau đó chọn phần mềm cần gỡ bỏ từ danh sách các phần mềm hiện ra.
Nếu không muốn phải trải qua quá nhiều bước để gỡ bỏ một phần mềm từ Windows thì Windows Uninstaller sẽ là một công cụ hữu ích.
Nếu không muốn phải trải qua quá nhiều bước để gỡ bỏ một phần mềm từ Windows thì Windows Uninstaller sẽ là một công cụ hữu ích.
Thêm thanh công cụ hữu ích cho cửa sổ Explorer của Windows 8
Chỉ cần một vài bước thực hiện đơn giản, cửa sổ duyệt file Explorer trên Windows 8 sẽ được trang bị một thanh công cụ hữu ích với đầy đủ chức năng để giúp thay đổi thiết lập của Windows hay xử lý dữ liệu ngay khi cần thiết chỉ bằng một cú kich chuột.
Với phong cách thiết kế đơn giản, Microsoft đã loại bỏ hầu hết các nút chức năng trên cửa sổ Explorer (cửa sổ duyệt file) của Windows 8, thay vào đó Microsoft đã mang đến giao diện Ribbon (với các chức năng nhóm theo từng tab, tương tự như trên Office 2007 và 2010), tuy nhiên, giao diện Ribbon này cũng hiển thị dưới dạng ẩn và chỉ mở ra khi người dùng cần sử dụng.
Nói một cách khác, giao diện Explorer có thể xem là giao diện đơn giản nhất trong số các phiên bản Windows, kể từ phiên bản Windows 98 trở đến nay (các phiên bản Windows cũ với giao diện có thể xem là chưa hoàn thiện).
Trên các phiên bản Windows cũ trước đây như Windows XP, Vista hay Windows 7, người dùng có thể dễ dàng xử lý dữ liệu thông qua các nút bấm trực tiếp trên thanh công cụ của cửa sổ Explorer, như cắt, copy, dán, xóa hay tạo thư mục mới… thì giờ đây, với Windows 8, người dùng sẽ phải truy cập các chức năng này thông qua giao diện Ribbon ở dạng ẩn mà không có sẵn trên thanh công cụ, nghĩa là phải trải qua nhiều bước hơn và mất nhiều thời gian hơn, chưa kể giao diện Ribbon khá rối rắm đôi khi khiến người dùng phải mất thời gian để tìm chức năng cần thiết.
Điều này cho thấy giao diện đơn giản này tạo nhiều không gian trống trãi hơn, nhưng bên cạnh đó cũng khiến người dùng phải trải qua nhiều bước hơn nếu muốn xử lý dữ liệu trên Windows 8, đặc biệt với những người dùng không quá thành thạo về máy tính.
Sẽ thật đơn giản và tiện lợi hơn nếu trên thanh công cụ của cửa sổ Explorer trên Windows 8 được trang bị thêm các nút bấm chức năng, cho phép người dùng dễ dàng xử lý các dữ liệu chỉ bằng một nút bấm, tương tự như trên các phiên bản Windows cũ trước đây.
Tuy nhiên, Windows 8 cũng nổi tiếng là hệ điều hành trang bị nhiều khả năng tùy biến cho người dùng, đặc biệt là về giao diện và thiết lập chức năng, không giống với các phiên bản Windows cũ khá bị bó buộc.
Bài viết dưới đây sẽ giúp bạn thực hiện điều này qua một vài bước.
- Đầu tiên, kích vào biểu tượng mũi tên nhỏ nằm ở cạnh 2 biểu tượng nằm ở góc trên bên trái cửa sổ Explorer. Tại đây, chọn 'Show below the Ribbon'.
- Lập tức, thanh công cụ trên Explorer trên Windows 8 sẽ được giời xuống phía dưới thanh Ribbon. Điều cần làm tiếp theo là thêm các nút chức năng lên thanh công cụ này để có thể dễ dàng sử dụng khi cần thiết. Bạn nhấn trở lại vào biểu tượng mũi tên nhỏ như ở trên, sau đó chọn các nút chức năng muốn hiện ra trên thanh công cụ như Undo (bỏ thực hiện một việc gì đó), Redo (thực hiện lại một thao tác nào đó), Delete (xóa) hay Rename (đổi tên)....
- Không chỉ vậy, bạn cũng có thể mang các chức năng đang nằm ở giao diện Ribbon ra bên ngoài thanh công cụ trên cửa sổ Explorer để sử dụng được thuận tiện hơn, chẳng hạn như các chức năng hiển thị file ẩn, thay đổi cách hiển thị của file…
Để thực hiện điều này, nhấn vào mũi tên nhỏ bên phía góc phải cửa sổ Explorer để hiển thị giao diện Ribbon.
- Từ giao diện Ribbon hiện ra, nếu bạn muốn thêm một nút chức năng nào vào trên thanh công cụ của Explorer, bạn chỉ việc kích chuột phải vào công cụ đó rồi chọn 'Add to Quick Access Toolbar' từ menu hiện ra.
Giao diện Ribbon sau khi đã hiển thị, các chức năng được nhóm theo từng tab riêng biệt
Lập tức, chức năng này sẽ được thêm vào thanh công cụ. Bạn có thể chọn bất kỳ chức năng nào nếu muốn từ giao diện Ribbon.
- Bây giờ, Explorer trên Windows 8 đã có một thanh công cụ với hàng loạt các nút bấm chức năng, cho phép bạn dễ dàng thay đổi thiết lập của Windows hay xử lý dữ liệu trên đó một cách nhanh chóng, thay vì phải tìm các chức năng tương ứng từ giao diện Ribbon khá rối rắm.
Để loại bỏ một chức năng khỏi thanh công cụ này, bạn chỉ việc nhấn chuột phải vào biểu tượng của chức năng đó và chọn "Remove from Quick Acess Toolbar", lập tức biểu tượng được chọn sẽ bị xóa khỏi thanh công cụ.
>> Xem thêm
Với phong cách thiết kế đơn giản, Microsoft đã loại bỏ hầu hết các nút chức năng trên cửa sổ Explorer (cửa sổ duyệt file) của Windows 8, thay vào đó Microsoft đã mang đến giao diện Ribbon (với các chức năng nhóm theo từng tab, tương tự như trên Office 2007 và 2010), tuy nhiên, giao diện Ribbon này cũng hiển thị dưới dạng ẩn và chỉ mở ra khi người dùng cần sử dụng.
Nói một cách khác, giao diện Explorer có thể xem là giao diện đơn giản nhất trong số các phiên bản Windows, kể từ phiên bản Windows 98 trở đến nay (các phiên bản Windows cũ với giao diện có thể xem là chưa hoàn thiện).
Trên các phiên bản Windows cũ trước đây như Windows XP, Vista hay Windows 7, người dùng có thể dễ dàng xử lý dữ liệu thông qua các nút bấm trực tiếp trên thanh công cụ của cửa sổ Explorer, như cắt, copy, dán, xóa hay tạo thư mục mới… thì giờ đây, với Windows 8, người dùng sẽ phải truy cập các chức năng này thông qua giao diện Ribbon ở dạng ẩn mà không có sẵn trên thanh công cụ, nghĩa là phải trải qua nhiều bước hơn và mất nhiều thời gian hơn, chưa kể giao diện Ribbon khá rối rắm đôi khi khiến người dùng phải mất thời gian để tìm chức năng cần thiết.
Điều này cho thấy giao diện đơn giản này tạo nhiều không gian trống trãi hơn, nhưng bên cạnh đó cũng khiến người dùng phải trải qua nhiều bước hơn nếu muốn xử lý dữ liệu trên Windows 8, đặc biệt với những người dùng không quá thành thạo về máy tính.
Giao diện Explorer của Windows 8 đơn giản, với các chức năng được chứa bên trong giao diện Ribbon ở dạng ẩn
Sẽ thật đơn giản và tiện lợi hơn nếu trên thanh công cụ của cửa sổ Explorer trên Windows 8 được trang bị thêm các nút bấm chức năng, cho phép người dùng dễ dàng xử lý các dữ liệu chỉ bằng một nút bấm, tương tự như trên các phiên bản Windows cũ trước đây.
Tuy nhiên, Windows 8 cũng nổi tiếng là hệ điều hành trang bị nhiều khả năng tùy biến cho người dùng, đặc biệt là về giao diện và thiết lập chức năng, không giống với các phiên bản Windows cũ khá bị bó buộc.
Bài viết dưới đây sẽ giúp bạn thực hiện điều này qua một vài bước.
- Đầu tiên, kích vào biểu tượng mũi tên nhỏ nằm ở cạnh 2 biểu tượng nằm ở góc trên bên trái cửa sổ Explorer. Tại đây, chọn 'Show below the Ribbon'.
- Lập tức, thanh công cụ trên Explorer trên Windows 8 sẽ được giời xuống phía dưới thanh Ribbon. Điều cần làm tiếp theo là thêm các nút chức năng lên thanh công cụ này để có thể dễ dàng sử dụng khi cần thiết. Bạn nhấn trở lại vào biểu tượng mũi tên nhỏ như ở trên, sau đó chọn các nút chức năng muốn hiện ra trên thanh công cụ như Undo (bỏ thực hiện một việc gì đó), Redo (thực hiện lại một thao tác nào đó), Delete (xóa) hay Rename (đổi tên)....
Thanh công cụ sau khi đã thêm một vài nút chức năng
- Không chỉ vậy, bạn cũng có thể mang các chức năng đang nằm ở giao diện Ribbon ra bên ngoài thanh công cụ trên cửa sổ Explorer để sử dụng được thuận tiện hơn, chẳng hạn như các chức năng hiển thị file ẩn, thay đổi cách hiển thị của file…
Để thực hiện điều này, nhấn vào mũi tên nhỏ bên phía góc phải cửa sổ Explorer để hiển thị giao diện Ribbon.
Giao diện Ribbon sau khi đã hiển thị, các chức năng được nhóm theo từng tab riêng biệt
Giao diện Ribbon sau khi đã hiển thị, các chức năng được nhóm theo từng tab riêng biệt
Lập tức, chức năng này sẽ được thêm vào thanh công cụ. Bạn có thể chọn bất kỳ chức năng nào nếu muốn từ giao diện Ribbon.
- Bây giờ, Explorer trên Windows 8 đã có một thanh công cụ với hàng loạt các nút bấm chức năng, cho phép bạn dễ dàng thay đổi thiết lập của Windows hay xử lý dữ liệu trên đó một cách nhanh chóng, thay vì phải tìm các chức năng tương ứng từ giao diện Ribbon khá rối rắm.
Explorer trên Windows 8 được trang bị thanh công cụ hữu ích và thuận tiện cho sử dụng
Nguồn Dân Trí
Dọn dẹp Windows với Anvi Rescue Disk
ANVI Rescue Disk là một phần mềm miễn phí không chỉ có tính năng dọn dẹp và tinh chỉnh hệ thống mà còn có khả năng phát hiện một số virus và phần mềm độc hại ngay cả khi trình duyệt virus trong máy phải bó tay. Nó có thể được sử dụng để sửa chữa máy tính của bạn trong trường hợp máy tính gặp các lỗi hệ thống. Một phiên bản ISO của ứng dụng này có thể được ghi trên một đĩa CD / DVD hoặc bạn cũng có thể được đặt trên một ổ đĩa USB có khả năng khởi động nhanh trên bất kì máy tính nào.
Ứng dụng này có các tùy chọn khá tốt cho phép quét các phần mềm độc hại trong máy tính.
Sau khi quét xong, nó báo cáo bất kỳ vấn đề nào phát hiện với máy tính và sửa chữa chúng.
ANVI Rescue Disk là một giải pháp tuyệt vời để loại bỏ các mối đe dọa mà không thể được làm sạch bằng các công cụ chống virus bình thường trên Windows. Ứng dụng có kích thướt 110 MB và bạn có thể tải về và khởi động từ USB hoặc DVD trong trường hợp không thể truy cập vào Windows.
Bạn đọc có thể tải về Rescue Disk tại đây.
>> Xem thêm
Ứng dụng này có các tùy chọn khá tốt cho phép quét các phần mềm độc hại trong máy tính.
Sau khi quét xong, nó báo cáo bất kỳ vấn đề nào phát hiện với máy tính và sửa chữa chúng.
ANVI Rescue Disk là một giải pháp tuyệt vời để loại bỏ các mối đe dọa mà không thể được làm sạch bằng các công cụ chống virus bình thường trên Windows. Ứng dụng có kích thướt 110 MB và bạn có thể tải về và khởi động từ USB hoặc DVD trong trường hợp không thể truy cập vào Windows.
Bạn đọc có thể tải về Rescue Disk tại đây.
Nguồn Genk.vn
WinMetro biến đổi Windows 7 thành Windows 8
Bạn yêu thích và ứng ý với giao diện và tính năng trên Windows 8, nhưng chưa có điều kiện để nâng cấp lên phiên bản Windows mới này? Bài viết dưới đây sẽ bạn trải nghiệm giao diện và tính năng của Windows 8 ngay trên phiên bản Windows cũ mình đang sử dụng.
Hẳn ai cũng đã biết Windows 8 có nhiều "lột xác" so với các phiên bản Windows cũ trước đây, nổi bật trong đó chính là giao diện khởi động (hay còn được biết đến với tên gọi giao diện Metro) và các ứng dụng chạy trên giao diện Metro này, được xem là một bước tiến hoàn toàn mới so với các phiên bản Windows trước đây.
WinMetro là phần mềm miễn phí, không chỉ mang đến giao diện Metro hoàn toàn mới mẻ và độc đáo cho phiên bản Windows cũ (bao gồm Windows XP, Vista và 7), mà còn mang lại những tính năng của Windows 8, như các ứng dụng để đọc báo hay ứng dung xem thời tiết… ngay trên giao diện Metro.
Với WinMetro sẽ mang lại cho bạn những trải nghiệm mới mẻ và thú vị ngay trên chiếc máy tính và phiên bản Windows cũ mà bạn đã từng rất quen thuộc.
Download phần mềm miễn phí tại đây hoặc tại đây.
Ngay sau khi quá trình cài đặt kết thúc, trong lần đầu tiên sử dụng, phần mềm sẽ hiển thị giao diện giới thiệu tính năng và cách thức sử dụng. Bạn có thể nhấn Next để xem hướng dẫn lần lượt, hoặc nhấn Skip để bỏ qua bước này.
Bây giờ, giao diện của Windows sẽ được chuyển thành giao diện Metro đặc trưng của Windows 8, trong đó bao gồm các khung ứng dụng và shortcut của các phần mềm mà bạn hay sử dụng trên Windows.
Biểu tượng của các ứng dụng trên giao diện Metro do phần mềm tạo ra được hiển thị với hiệu ứng động khá độc đáo và đẹp mắt, giống như giao diện của nền tảng di động Windows Phone 8 cũng của Microsoft. Bạn sẽ thực sự ấn tượng với giao diện mới do WinMetro tạo ra.
Để trở lại giao diện desktop truyền thống, bạn chỉ việc nhấn vào ô Desktop có trên giao diện Metro. Còn để quay trở lại từ giao diện desktop sang giao diện Metro, bạn chỉ việc nhấn vào biểu tượng của phần mềm WinMetro đã được tích hợp sẵn trên thanh công cụ của Windows.
>> Xem thêm
Hẳn ai cũng đã biết Windows 8 có nhiều "lột xác" so với các phiên bản Windows cũ trước đây, nổi bật trong đó chính là giao diện khởi động (hay còn được biết đến với tên gọi giao diện Metro) và các ứng dụng chạy trên giao diện Metro này, được xem là một bước tiến hoàn toàn mới so với các phiên bản Windows trước đây.
WinMetro là phần mềm miễn phí, không chỉ mang đến giao diện Metro hoàn toàn mới mẻ và độc đáo cho phiên bản Windows cũ (bao gồm Windows XP, Vista và 7), mà còn mang lại những tính năng của Windows 8, như các ứng dụng để đọc báo hay ứng dung xem thời tiết… ngay trên giao diện Metro.
Với WinMetro sẽ mang lại cho bạn những trải nghiệm mới mẻ và thú vị ngay trên chiếc máy tính và phiên bản Windows cũ mà bạn đã từng rất quen thuộc.
Download phần mềm miễn phí tại đây hoặc tại đây.
Ngay sau khi quá trình cài đặt kết thúc, trong lần đầu tiên sử dụng, phần mềm sẽ hiển thị giao diện giới thiệu tính năng và cách thức sử dụng. Bạn có thể nhấn Next để xem hướng dẫn lần lượt, hoặc nhấn Skip để bỏ qua bước này.
Bây giờ, giao diện của Windows sẽ được chuyển thành giao diện Metro đặc trưng của Windows 8, trong đó bao gồm các khung ứng dụng và shortcut của các phần mềm mà bạn hay sử dụng trên Windows.
Biểu tượng của các ứng dụng trên giao diện Metro do phần mềm tạo ra được hiển thị với hiệu ứng động khá độc đáo và đẹp mắt, giống như giao diện của nền tảng di động Windows Phone 8 cũng của Microsoft. Bạn sẽ thực sự ấn tượng với giao diện mới do WinMetro tạo ra.
Để trở lại giao diện desktop truyền thống, bạn chỉ việc nhấn vào ô Desktop có trên giao diện Metro. Còn để quay trở lại từ giao diện desktop sang giao diện Metro, bạn chỉ việc nhấn vào biểu tượng của phần mềm WinMetro đã được tích hợp sẵn trên thanh công cụ của Windows.
Thủ thuật tối ưu hoá hiệu suất hoạt động Windows 8
Những thủ thuật đơn giản dưới đây sẽ phần nào giúp cải thiện hiệu suất của hệ điều hành Windows 8 mới nhất mà bạn đang sử dụng trên máy tính, giúp trải nghiệm tốt hơn hệ điều hành vừa được Microsoft trình làng này.
Windows 8 là hệ điều hành mới được Microsoft ra mắt chính thức vào cuối tháng 10/2012 vừa qua, và giao diện Metro đi kèm với tính năng ẩn một số chức năng có thể tạo sự lúng túng khi bạn muốn tối ưu hiệu suất hoạt động.
Bài viết chia sẻ cách thực hiện vô hiệu hoá một số dịch vụ, chức năng không cần thiết giúp nâng cao hiệu suất hoạt động của Windows 8, cho phép bạn truy xuất đến các tập tin, chương trình, ứng dụng nhanh hơn…
Tắt bỏ một số chức năng trong Folder Option
Nhấn tổ hợp phím Windows + E, chọn View > Options > Change folder and search options, hộp thoại Folder Options hiển thị nhấn chọn thẻ View, tắt bỏ các tính năng đang được kích hoạt như
_ Display file size information in folder tips : Hiển thị thông tin dung lượng của tập tin được chứa bên trong thư mục khi bạn di chuyển con trỏ tại một thư mục bất kỳ trên các phân vùng.
_ Hide empty drives in the Computer folder : Ẩn các ổ đĩa trống trong danh sách các thư mục phân vùng của máy tính
_ Show encrypted or compressed NTFS file in color : Hiển thị màu với các tâp tin NTFS đã được nén hoặc mã hoá.
_ Show pop-up description for folder and desktop items : Hiển thị thông tin và ngày tạo của thư mục hoặc biểu tượng của các chương trình, ứng dụng tại màn hình khi bạn di chuyển con trỏ lướt qua các thư mục.
Sau khi thực hiện xong nhấn Apply > OK, để thoát khỏi hộp thoại Folder Options.
>> Xem thêm
Windows 8 là hệ điều hành mới được Microsoft ra mắt chính thức vào cuối tháng 10/2012 vừa qua, và giao diện Metro đi kèm với tính năng ẩn một số chức năng có thể tạo sự lúng túng khi bạn muốn tối ưu hiệu suất hoạt động.
Bài viết chia sẻ cách thực hiện vô hiệu hoá một số dịch vụ, chức năng không cần thiết giúp nâng cao hiệu suất hoạt động của Windows 8, cho phép bạn truy xuất đến các tập tin, chương trình, ứng dụng nhanh hơn…
Tắt bỏ một số chức năng trong Folder Option
Nhấn tổ hợp phím Windows + E, chọn View > Options > Change folder and search options, hộp thoại Folder Options hiển thị nhấn chọn thẻ View, tắt bỏ các tính năng đang được kích hoạt như
_ Display file size information in folder tips : Hiển thị thông tin dung lượng của tập tin được chứa bên trong thư mục khi bạn di chuyển con trỏ tại một thư mục bất kỳ trên các phân vùng.
_ Hide empty drives in the Computer folder : Ẩn các ổ đĩa trống trong danh sách các thư mục phân vùng của máy tính
_ Show encrypted or compressed NTFS file in color : Hiển thị màu với các tâp tin NTFS đã được nén hoặc mã hoá.
_ Show pop-up description for folder and desktop items : Hiển thị thông tin và ngày tạo của thư mục hoặc biểu tượng của các chương trình, ứng dụng tại màn hình khi bạn di chuyển con trỏ lướt qua các thư mục.
Sau khi thực hiện xong nhấn Apply > OK, để thoát khỏi hộp thoại Folder Options.
Cách vô hiệu hóa phím Windows trên bàn phím
Ở giữa phím Ctrl và Alt trên các bàn phím (phía bên trái) chúng ta luôn thấy có sự xuất hiện của phím bấm Windows. Theo mặc định, khi bấm vào phím này, hệ thống sẽ giúp người dùng mở menu Start (tất nhiên là trừ Windows 8). Phím bấm này tỏ ra có lợi ở 1 số trường hợp, nhưng cũng dễ tạo nên rắc rối cho người dùng, nhất là khi họ đang chơi game ở chế độ toàn màn hình.
Nếu lỡ bấm vào phím này thì người dùng thường bị thoát game. Và tùy vào từng trò chơi, game có thể tự động tạm dừng, còn trong hầu hết trường hợp, game vẫn tiếp tục trong khi người chơi thì đang "ngao du" ở ngoài desktop.
Sự bất tiện đó khiến nhiều người dùng băn khoăn tự hỏi, liệu họ có thể vô hiệu hóa phím "Windows" này hay không? Hay liệu họ có thể gán cho nó 1 chức năng khác? 1 số người vẫn thích giữ lại phím Windows này (để dùng làm tổ hợp phím cho các tác vụ khác) nhưng không muốn khi ấn riêng phím Windows lại hiện ra cửa sổ Start. Dưới đây là phương pháp sẽ giúp bạn hiện thực hóa mong muốn của mình.
Autohotkey là 1 tiện ích giúp bạn tạo các phím nóng để thao tác nhanh hơn, cũng như giúp bạn vô hiệu hóa các phím bấm trên bàn phím. Bạn tải về Autohotkey tại đây. Sau khi tải về và cài đặt Autohotkey vào máy, bạn mở notepad, paste dòng lệnh: LWin::Return, và lưu tập tin lại với phần mở rộng .ahk. Sau khi khởi chạy tập tin này, bạn đã có thể vô hiệu hóa phím Windows trên bàn phím.
Với Autohotkey, bạn có thể tạo ra các phím nóng tiện ích khác cho riêng mình, như lệnh #F::Run firefox.exegiúp bạn mở Firefox bằng tổ hợp phím Windows + F.
>> Xem thêm
Nếu lỡ bấm vào phím này thì người dùng thường bị thoát game. Và tùy vào từng trò chơi, game có thể tự động tạm dừng, còn trong hầu hết trường hợp, game vẫn tiếp tục trong khi người chơi thì đang "ngao du" ở ngoài desktop.
Sự bất tiện đó khiến nhiều người dùng băn khoăn tự hỏi, liệu họ có thể vô hiệu hóa phím "Windows" này hay không? Hay liệu họ có thể gán cho nó 1 chức năng khác? 1 số người vẫn thích giữ lại phím Windows này (để dùng làm tổ hợp phím cho các tác vụ khác) nhưng không muốn khi ấn riêng phím Windows lại hiện ra cửa sổ Start. Dưới đây là phương pháp sẽ giúp bạn hiện thực hóa mong muốn của mình.
Sử dụng Autohotkey
Autohotkey là 1 tiện ích giúp bạn tạo các phím nóng để thao tác nhanh hơn, cũng như giúp bạn vô hiệu hóa các phím bấm trên bàn phím. Bạn tải về Autohotkey tại đây. Sau khi tải về và cài đặt Autohotkey vào máy, bạn mở notepad, paste dòng lệnh: LWin::Return, và lưu tập tin lại với phần mở rộng .ahk. Sau khi khởi chạy tập tin này, bạn đã có thể vô hiệu hóa phím Windows trên bàn phím.
Với Autohotkey, bạn có thể tạo ra các phím nóng tiện ích khác cho riêng mình, như lệnh #F::Run firefox.exegiúp bạn mở Firefox bằng tổ hợp phím Windows + F.
Vô hiệu hóa hoàn toàn phím Windows
Bằng cách can thiệp vào Registry, bạn có thể vô hiệu hóa phím Windows trên bàn phím. Tuy nhiên, lưu ý rằng cách này sẽ vô hiệu hóa hoàn toàn phím Windows và bạn không thể sử dụng phím Windows để tạo các phím nóng khác (như phím nóng giúp chạy Firefox ở trên). Để vô hiệu hóa, bạn tải các tập tin sau đây và click đúp để khởi chạy các khóa này.
Bằng cách can thiệp vào Registry, bạn có thể vô hiệu hóa phím Windows trên bàn phím. Tuy nhiên, lưu ý rằng cách này sẽ vô hiệu hóa hoàn toàn phím Windows và bạn không thể sử dụng phím Windows để tạo các phím nóng khác (như phím nóng giúp chạy Firefox ở trên). Để vô hiệu hóa, bạn tải các tập tin sau đây và click đúp để khởi chạy các khóa này.
Theo Genk, Quản Trị Mạng
Thủ thuật cho người mới sử dụng Windows Phone 8
Trong khoảng một tháng trở lại đây thị trường Việt Nam chúng ta đã đón nhận những mẫu Windows Phone 8 đầu tiên, chẳng hạn như HTC 8X/8S, Nokia Lumia 920/820.

Nhiều bạn cũng bắt đầu dành dụm tiền bạc từ lâu và bây giờ thì đã sắm về cho mình được một thiết bị ưng ý, phù hợp với nhu cầu cá nhân. Trong bài viết này, mình xin chia sẻ một ít thủ thuật và kinh nghiệm sử dụng những thiết bị Windows Phone 8 mà mình gom góp được sau một thời gian xài máy cũng như tìm hiểu thêm trên mạng. Hi vọng nó sẽ giúp các bạn sử dụng chiếc điện thoại của mình một cách hiệu quả hơn.
Với những bạn mới lần đầu tiếp cận với Windows Phone nói chung hoặc Windows Phone 8 nói riêng, các bạn có thể xem qua bài viết Tất cả về Windows Phone cho người dùng mới. Bài này được viết dựa trên Windows Phone 7.5, tuy nhiên bản 8 và 7.5 chia sẻ rất nhiều điểm tương đồng nên nội dung trong liên kết trên vẫn có thể áp dụng được bình thường nhé. Sau khi đã quen thuộc với các thao tác cơ bản như gọi, nhắn tin, duyệt web, bạn có thể tiếp tục thực hiện những thủ thuật bên dưới. Ngoài ra, một bài hữu ích khác bạn có thể tham khảo đó là Nghe nhạc và xem phim trên Windows Phone, những điều cần biết.
1. Kid's Corner (Góc của bé)
Đây là một tính năng hoàn toàn mới mà từ trước đến nay chưa hề xuất hiện trên bất kì phiên bản Windows Phone nào cả. Nhiệm vụ chính của Kid's Corner đó là tạo lập một "khu vực" riêng dành cho con cái của bạn, nơi mà chúng chỉ có thể truy cập vào một số ứng dụng và nội dung do bạn giới hạn. Mặc dù cái tên là nhắm đến con trẻ nhưng thực chất bạn cũng có thể áp dụng nó trong trường hợp muốn cho người khác mượn máy nữa.

Trước hết, chúng ta cần kích hoạt Kid's Corner bằng cách vào phần Settings ("Cài đặt"), sau đó duyệt đến mục Kid's Corner (hoặc "Góc của bé" nếu bạn chọn giao diện tiếng Việt). Nhấn vào nút Next ("Tiếp theo") trong màn hình mới hiện ra là bạn sẽ vào đến phần thiết lập của tính năng này. Ở đây, bạn có thể cho phép con bạn truy cập vào một số trò chơi, nhạc, video hoặc ứng dụng nhất định. Khi chạm vào một mục nào đó, bạn sẽ thấy máy liệt kê những nội dung khả dụng, ví dụ như danh sách các bài nhạc đang có trên máy. Chạm vào những bài hát muốn con bạn nghe xong rồi nhấn dấu tick ở cạnh dưới màn hình. Tiếp tục thực hiện như vậy cho các loại nội dung khác.

Khi đã hoàn thành, các bạn nhấn nút Next ("Tiếp theo"). Nếu muốn, bạn có thể cài đặt mật khẩu cho khu vực của riêng mình. Đến khi máy hiện màn hình báo tất cả đã xong. Nhấn nút Finish ("Hoàn tất"). Vậy là đã xong bước cấu hình, giờ tới phần sử dụng nhé. Các bạn hãy thử nhấn vào nút khóa màn hình rồi bật lại.

Kéo ngón tay từ phải sang trái, một màn hình mới ghi chữ Kid's Corner sẽ xuất hiện. Chúng ta vẫn thực hiện thao tác mở khóa như bình thường (tức kéo ngón tay lên bên trên). Ở màn hình chính này, tất cả những nội dung mà bạn thiết lập khi nãy sẽ hiện ra cho phép trẻ con truy cập ngay lập tức. Trong trường hợp muốn thoát ra và về lại khu vực của riêng bạn, chỉ việc nhấn nút nguồn là xong.
>> Xem thêm

ảnh minh họa
Nhiều bạn cũng bắt đầu dành dụm tiền bạc từ lâu và bây giờ thì đã sắm về cho mình được một thiết bị ưng ý, phù hợp với nhu cầu cá nhân. Trong bài viết này, mình xin chia sẻ một ít thủ thuật và kinh nghiệm sử dụng những thiết bị Windows Phone 8 mà mình gom góp được sau một thời gian xài máy cũng như tìm hiểu thêm trên mạng. Hi vọng nó sẽ giúp các bạn sử dụng chiếc điện thoại của mình một cách hiệu quả hơn.
Với những bạn mới lần đầu tiếp cận với Windows Phone nói chung hoặc Windows Phone 8 nói riêng, các bạn có thể xem qua bài viết Tất cả về Windows Phone cho người dùng mới. Bài này được viết dựa trên Windows Phone 7.5, tuy nhiên bản 8 và 7.5 chia sẻ rất nhiều điểm tương đồng nên nội dung trong liên kết trên vẫn có thể áp dụng được bình thường nhé. Sau khi đã quen thuộc với các thao tác cơ bản như gọi, nhắn tin, duyệt web, bạn có thể tiếp tục thực hiện những thủ thuật bên dưới. Ngoài ra, một bài hữu ích khác bạn có thể tham khảo đó là Nghe nhạc và xem phim trên Windows Phone, những điều cần biết.
1. Kid's Corner (Góc của bé)
Đây là một tính năng hoàn toàn mới mà từ trước đến nay chưa hề xuất hiện trên bất kì phiên bản Windows Phone nào cả. Nhiệm vụ chính của Kid's Corner đó là tạo lập một "khu vực" riêng dành cho con cái của bạn, nơi mà chúng chỉ có thể truy cập vào một số ứng dụng và nội dung do bạn giới hạn. Mặc dù cái tên là nhắm đến con trẻ nhưng thực chất bạn cũng có thể áp dụng nó trong trường hợp muốn cho người khác mượn máy nữa.



Đổi giao diện Windows cũ thành Windows 8
Bạn yêu thích và ứng ý với giao diện và tính năng trên Windows 8, nhưng chưa có điều kiện để nâng cấp lên phiên bản Windows mới này? Bài viết dưới đây sẽ bạn trải nghiệm giao diện và tính năng của Windows 8 ngay trên phiên bản Windows cũ mình đang sử dụng.
Hẳn ai cũng đã biết Windows 8 có nhiều “lột xác” so với các phiên bản Windows cũ trước đây, nổi bật trong đó chính là giao diện khởi động (hay còn được biết đến với tên gọi giao diện Metro) và các ứng dụng chạy trên giao diện Metro này, được xem là một bước tiến hoàn toàn mới so với các phiên bản Windows trước đây.
WinMetro là phần mềm miễn phí, không chỉ mang đến giao diện Metro hoàn toàn mới mẻ và độc đáo cho phiên bản Windows cũ (bao gồm Windows XP, Vista và 7), mà còn mang lại những tính năng của Windows 8, như các ứng dụng để đọc báo hay ứng dung xem thời tiết… ngay trên giao diện Metro.
Với WinMetro sẽ mang lại cho bạn những trải nghiệm mới mẻ và thú vị ngay trên chiếc máy tính và phiên bản Windows cũ mà bạn đã từng rất quen thuộc.
Download phần mềm miễn phí tại đây hoặc tại đây.
Ngay sau khi quá trình cài đặt kết thúc, trong lần đầu tiên sử dụng, phần mềm sẽ hiển thị giao diện giới thiệu tính năng và cách thức sử dụng. Bạn có thể nhấn Next để xem hướng dẫn lần lượt, hoặc nhấn Skip để bỏ qua bước này.
Khi vào đọc tin trong ứng dụng tin tức này, nội dung sẽ được hiển thị dưới dạng toàn màn hình, tương tự như cách hiển thị của một ứng dụng thực sự trên giao diện Metro của Windows 8, mang lại một cảm giác mới mẻ hơn cho người dùng.
Không dừng lại ở đó, WinMetro còn trang bị thêm một loạt các ứng dụng để “mô phỏng” theo ứng dụng thực sự trên Windows 8. Chẳng hạn khi bạn nhấn vào biểu tượng Facebook trên giao diện Metro của WinMetro, lập tức giao diện của ứng dụng Facebook sẽ hiển thị dưới dạng toàn màn hình, cho phép người dùng đăng nhập để sử dụng Facebook dưới chế độ toàn màn hình trên máy tính (giống như sử dụng ứng dụng Facebook thực sự trên Windows 8 hay trên thiết bị di động).
Để thoát khỏi ứng dụng, bạn chỉ việc nhấn vào biểu tượng dấu X ở góc phải giao diện ứng dụng.
Ngoài ra, bạn cũng có thể dễ dàng kích hoạt các phần mềm mà mình hay sử dụng bằng cách nhấn vào các biểu tượng shortcut trên giao diện Metro của phần mềm WinMetro.
Không chỉ mang đến giao diện mới Metro độc đáo và ấn tượng cho phiên bản Windows cũ, WinMetro còn mang lại một vài tính năng đặc trưng trên Windows 8. Chẳng hạn, khi bạn rê chuột đến góc dưới bên phải, lập tức một menu hiện ra, tại đây bạn có thể nhấn Search để tiến hành tìm kiếm hay nhấn Settings để thiết lập âm thanh hay tắt máy tính…
Ngoài ra, một điều cần lưu ý là sau khi cài đặt WinMetro, nút bấm Start trên desktop của Windows sẽ được trang bị chức năng để chuyển đổi giữa giao diện desktop và giao diện Metro của WinMetro, do vậy khi bạn cần gọi menu Start từ nút bấm Start của Windows, bạn nên sử dụng phím Windows trên bàn phím (là phím nằm giữa phím Alt và Ctrl) để gọi menu này, thay vì phải bấm vào nút Start.
Như vậy, với sự giúp đỡ của WinMetro, Windows cũ của bạn đã được lột xác với giao diện và các tính năng mới của Windows 8, giúp bạn trải nghiệm hệ điều hành mới nhất của Microsoft mà không cần phải cài đặt lại hay tốn tiền để nâng cấp hệ điều hành.
>> Xem thêm
Hẳn ai cũng đã biết Windows 8 có nhiều “lột xác” so với các phiên bản Windows cũ trước đây, nổi bật trong đó chính là giao diện khởi động (hay còn được biết đến với tên gọi giao diện Metro) và các ứng dụng chạy trên giao diện Metro này, được xem là một bước tiến hoàn toàn mới so với các phiên bản Windows trước đây.
WinMetro là phần mềm miễn phí, không chỉ mang đến giao diện Metro hoàn toàn mới mẻ và độc đáo cho phiên bản Windows cũ (bao gồm Windows XP, Vista và 7), mà còn mang lại những tính năng của Windows 8, như các ứng dụng để đọc báo hay ứng dung xem thời tiết… ngay trên giao diện Metro.
Với WinMetro sẽ mang lại cho bạn những trải nghiệm mới mẻ và thú vị ngay trên chiếc máy tính và phiên bản Windows cũ mà bạn đã từng rất quen thuộc.
Download phần mềm miễn phí tại đây hoặc tại đây.
Ngay sau khi quá trình cài đặt kết thúc, trong lần đầu tiên sử dụng, phần mềm sẽ hiển thị giao diện giới thiệu tính năng và cách thức sử dụng. Bạn có thể nhấn Next để xem hướng dẫn lần lượt, hoặc nhấn Skip để bỏ qua bước này.
Bây giờ, giao diện của Windows sẽ được chuyển thành giao diện Metro đặc trưng của Windows 8, trong đó bao gồm các khung ứng dụng và shortcut của các phần mềm mà bạn hay sử dụng trên Windows.
Biểu tượng của các ứng dụng trên giao diện Metro do phần mềm tạo ra được hiển thị với hiệu ứng động khá độc đáo và đẹp mắt, giống như giao diện của nền tảng di động Windows Phone 8 cũng của Microsoft. Bạn sẽ thực sự ấn tượng với giao diện mới do WinMetro tạo ra.
Để trở lại giao diện desktop truyền thống, bạn chỉ việc nhấn vào ô Desktop có trên giao diện Metro. Còn để quay trở lại từ giao diện desktop sang giao diện Metro, bạn chỉ việc nhấn vào biểu tượng của phần mềm WinMetro đã được tích hợp sẵn trên thanh công cụ của Windows.
Một điều thú vị là không phải các biểu tượng ứng dụng kèm theo trên giao diện Metro chỉ có mục đích để trang trí và khỏa lấp khoảng trống, mà quan trọng hơn, WinMetro được tích hợp kèm theo các ứng dụng hết sức hữu ích, trong đó có thể kể đến các ứng dụng như xem thời tiết hay đọc tin tức…
Chẳng hạn người dùng có thể kích vào ứng dụng Sport (có biểu tượng hình chiếc cúp) để xem các thông tin về thể thao được WinMetro tổng hợp, hoặc chọn mục News để xem tin tức tổng hợp từ các báo trong tuần.
Biểu tượng của các ứng dụng trên giao diện Metro do phần mềm tạo ra được hiển thị với hiệu ứng động khá độc đáo và đẹp mắt, giống như giao diện của nền tảng di động Windows Phone 8 cũng của Microsoft. Bạn sẽ thực sự ấn tượng với giao diện mới do WinMetro tạo ra.
Để trở lại giao diện desktop truyền thống, bạn chỉ việc nhấn vào ô Desktop có trên giao diện Metro. Còn để quay trở lại từ giao diện desktop sang giao diện Metro, bạn chỉ việc nhấn vào biểu tượng của phần mềm WinMetro đã được tích hợp sẵn trên thanh công cụ của Windows.
Chẳng hạn người dùng có thể kích vào ứng dụng Sport (có biểu tượng hình chiếc cúp) để xem các thông tin về thể thao được WinMetro tổng hợp, hoặc chọn mục News để xem tin tức tổng hợp từ các báo trong tuần.
Ứng dụng xem thời tiết với giao diện đẹp mắt trên WinMetro
Khi vào đọc tin trong ứng dụng tin tức này, nội dung sẽ được hiển thị dưới dạng toàn màn hình, tương tự như cách hiển thị của một ứng dụng thực sự trên giao diện Metro của Windows 8, mang lại một cảm giác mới mẻ hơn cho người dùng.
Không dừng lại ở đó, WinMetro còn trang bị thêm một loạt các ứng dụng để “mô phỏng” theo ứng dụng thực sự trên Windows 8. Chẳng hạn khi bạn nhấn vào biểu tượng Facebook trên giao diện Metro của WinMetro, lập tức giao diện của ứng dụng Facebook sẽ hiển thị dưới dạng toàn màn hình, cho phép người dùng đăng nhập để sử dụng Facebook dưới chế độ toàn màn hình trên máy tính (giống như sử dụng ứng dụng Facebook thực sự trên Windows 8 hay trên thiết bị di động).
Để thoát khỏi ứng dụng, bạn chỉ việc nhấn vào biểu tượng dấu X ở góc phải giao diện ứng dụng.
Ứng dụng Facebook từ giao diện Metro của WinMetro
Ngoài ra, bạn cũng có thể dễ dàng kích hoạt các phần mềm mà mình hay sử dụng bằng cách nhấn vào các biểu tượng shortcut trên giao diện Metro của phần mềm WinMetro.
Không chỉ mang đến giao diện mới Metro độc đáo và ấn tượng cho phiên bản Windows cũ, WinMetro còn mang lại một vài tính năng đặc trưng trên Windows 8. Chẳng hạn, khi bạn rê chuột đến góc dưới bên phải, lập tức một menu hiện ra, tại đây bạn có thể nhấn Search để tiến hành tìm kiếm hay nhấn Settings để thiết lập âm thanh hay tắt máy tính…
Như vậy, với sự giúp đỡ của WinMetro, Windows cũ của bạn đã được lột xác với giao diện và các tính năng mới của Windows 8, giúp bạn trải nghiệm hệ điều hành mới nhất của Microsoft mà không cần phải cài đặt lại hay tốn tiền để nâng cấp hệ điều hành.
Phạm Thế Quang Huy
Theo Dân Trí
Cách đổi màu màn hình Sign-in của Windows 8
Tùy theo sở thích, bạn có thể thay đổi màu sắc của màn hình Sign-in (đăng nhập) trong Windows 8 với nhiều màu khác nhau như hồng, đỏ, xanh, vàng, tím... Gần như mọi thành phần của Windows 8 đều có thể được tùy chỉnh cho phù hợp với nhu cầu và sở thích của người dùng. Tuy nhiên, một số phần thiết lập (settings) lại bị giấu bên trong registry.
Dưới đây là các bước để thay đổi màn màn hình Sign-in (đăng nhập) trong Windows 8.
Lưu ý: Thủ thuật này chỉ thay đổi màu màn hình khi bạn chọn tài khoản người dùng để đăng nhập, chứ không làm đổi màu màn hình khi bạn được yêu cầu nhập password (mật khẩu).
Bước 1: Nhấn tổ hợp phím “Win + R” để mở hộp Run, gõ “regedit” và ấn Enter.
>> Xem thêm
Lưu ý: Thủ thuật này chỉ thay đổi màu màn hình khi bạn chọn tài khoản người dùng để đăng nhập, chứ không làm đổi màu màn hình khi bạn được yêu cầu nhập password (mật khẩu).
Bước 1: Nhấn tổ hợp phím “Win + R” để mở hộp Run, gõ “regedit” và ấn Enter.
Cách sao lưu hệ thống trên Windows 8
vncongnghe.com - Không chỉ sở hữu giao diện hỗ trợ cảm ứng bắt mắt và mượt mà, Windows 8 còn đem đến hiệu suất và những tính năng riêng. Restore Point là một chức năng của Windows giúp khôi phục hệ thống về một thời điểm nào đó trong quá khứ. Cách này được áp dụng khi người dùng không thể khắc phục một trục trặc nào đó trên máy tính.
>> Xem thêm
Không nên cài Windows 7 trên PC Windows 8?
VNC - HP vừa khuyến cáo người dùng không nên cài Windows 7 trên những cỗ PC được thiết kế riêng cho Windows 8.
Trong trường hợp khách hàng cố tình cài, hãng sẽ từ chối hỗ trợ kỹ thuật mà chỉ sửa lại phần cứng bị hỏng mà thôi, trang Computerworld đưa tin. Lời cảnh báo này đã xuất hiện trên trang Hỗ trợ Windows 8 của HP từ hôm qua.
Tuy nhiên, tin tốt là chính sách này không ảnh hưởng đến đối tượng người dùng có khả năng “vi phạm” nhiều nhất là các doanh nghiệp. Lý do là các doanh nghiệp mua “notebook và desktop” của HP hoàn toàn có thể xóa Windows 8 để cài lại Windows 7, HP trấn an.
Theo các chuyên gia, sự bảo đảm này có ý nghĩa rất quan trọng bởi hầu hết doanh nghiệp đều không vội nâng cấp hệ thống lên Windows 8. Doanh nghiệp vốn có tiếng là chậm ứng dụng hệ điều hành mới và trên thực tế, khá nhiều công ty cũng chỉ mới chuyển lên dùng Windows 7 gần đây mà thôi.
Nhưng có thể họ vẫn cần phải sắm máy tính mới, và khi rơi vào tình huống này, họ hoàn toàn có quyền “hạ cấp” hệ điều hành mặc định xuống phiên bản cũ hơn. Thỏa thuận licensing mà Microsoft ký với doanh nghiệp cho phép họ sử dụng bất cứ phiên bản nào, miễn là hợp pháp.
Đó là lý do vì sao mà rất nhiều công ty nhỏ hiện vẫn đang dùng Windows XP dù cho các máy tính mới cài XP đã ngừng bán trên thị trường từ năm 2010. Microsoft sẽ còn hỗ trợ Windows XP, một hệ điều hành năm nay đã bước sang tuổi thứ 11, đến hết ngày 8/4/2014.
Nhưng nếu như bạn là người dùng cá nhân và đang có ý định sắm PC mới, hãy thận trọng. Kể từ sau ngày 26/10, tất cả các dòng desktop và notebook dân dụng của HP sẽ chỉ cài sẵn Windows 8. “Windows 7 sẽ không còn được hỗ trợ trên những hệ thống mới. HP sẽ không cung cấp driver, ứng dụng hay nội dung Windows 7 nào một cách chính thức nữa. Vì thế, nếu người dùng nhất quyết hạ cấp hệ điều hành, HP sẽ chỉ tiếp tục hỗ trợ phần cứng mà thôi.
>> Xem thêm
ảnh minh họa
Trong trường hợp khách hàng cố tình cài, hãng sẽ từ chối hỗ trợ kỹ thuật mà chỉ sửa lại phần cứng bị hỏng mà thôi, trang Computerworld đưa tin. Lời cảnh báo này đã xuất hiện trên trang Hỗ trợ Windows 8 của HP từ hôm qua.
Tuy nhiên, tin tốt là chính sách này không ảnh hưởng đến đối tượng người dùng có khả năng “vi phạm” nhiều nhất là các doanh nghiệp. Lý do là các doanh nghiệp mua “notebook và desktop” của HP hoàn toàn có thể xóa Windows 8 để cài lại Windows 7, HP trấn an.
Theo các chuyên gia, sự bảo đảm này có ý nghĩa rất quan trọng bởi hầu hết doanh nghiệp đều không vội nâng cấp hệ thống lên Windows 8. Doanh nghiệp vốn có tiếng là chậm ứng dụng hệ điều hành mới và trên thực tế, khá nhiều công ty cũng chỉ mới chuyển lên dùng Windows 7 gần đây mà thôi.
Nhưng có thể họ vẫn cần phải sắm máy tính mới, và khi rơi vào tình huống này, họ hoàn toàn có quyền “hạ cấp” hệ điều hành mặc định xuống phiên bản cũ hơn. Thỏa thuận licensing mà Microsoft ký với doanh nghiệp cho phép họ sử dụng bất cứ phiên bản nào, miễn là hợp pháp.
Đó là lý do vì sao mà rất nhiều công ty nhỏ hiện vẫn đang dùng Windows XP dù cho các máy tính mới cài XP đã ngừng bán trên thị trường từ năm 2010. Microsoft sẽ còn hỗ trợ Windows XP, một hệ điều hành năm nay đã bước sang tuổi thứ 11, đến hết ngày 8/4/2014.
Nhưng nếu như bạn là người dùng cá nhân và đang có ý định sắm PC mới, hãy thận trọng. Kể từ sau ngày 26/10, tất cả các dòng desktop và notebook dân dụng của HP sẽ chỉ cài sẵn Windows 8. “Windows 7 sẽ không còn được hỗ trợ trên những hệ thống mới. HP sẽ không cung cấp driver, ứng dụng hay nội dung Windows 7 nào một cách chính thức nữa. Vì thế, nếu người dùng nhất quyết hạ cấp hệ điều hành, HP sẽ chỉ tiếp tục hỗ trợ phần cứng mà thôi.
Theo Xã Luận
Giao diện cực Kool HUD-Blue Skin cho Windows 7
vncongnghe - Windows 7 luôn luôn được giới "độ Win" yêu thích và cho ra mắt nhiều bộ giao diện hấp dẫn, cực đẹp và cực ấn tượng. HUD-Blue Skin Pack là một bộ giao diện khá ấn tượng dành cho Windows 7.
Trước khi cài đặt, chúng tôi khuyên bạn nên tạo điểm sao lưu phục hồi (System Restore Point) để đề phòng trường hợp ảnh hưởng đến hệ thống khi gỡ bỏ gói giao diện này. Để tạo điểm sao lưu phục hồi, bạn làm theo các bước hướng dẫn tại bài viết này nhé. Trong trường hợp sau khi gỡ bỏ bộ giao diện nhưng Windows 7 không khôi phục lại được giao diện mặc định ban đầu, bạn hãy cài đặt lại bộ giao diện trên và tiến hành lại quá trình gỡ bỏ để khôi phục giao diện.
Sau khi tải về gói giao diện phù hợp với hệ thống của bạn, bạn nhấn đôi vào tập tin .exe để bắt đầu cài đặt.
>> Xem thêm
Trước khi cài đặt, chúng tôi khuyên bạn nên tạo điểm sao lưu phục hồi (System Restore Point) để đề phòng trường hợp ảnh hưởng đến hệ thống khi gỡ bỏ gói giao diện này. Để tạo điểm sao lưu phục hồi, bạn làm theo các bước hướng dẫn tại bài viết này nhé. Trong trường hợp sau khi gỡ bỏ bộ giao diện nhưng Windows 7 không khôi phục lại được giao diện mặc định ban đầu, bạn hãy cài đặt lại bộ giao diện trên và tiến hành lại quá trình gỡ bỏ để khôi phục giao diện.
Sau khi tải về gói giao diện phù hợp với hệ thống của bạn, bạn nhấn đôi vào tập tin .exe để bắt đầu cài đặt.
Hướng dẫn Boot từ USB và Cài đặt - Repair Windows XP
VNC - Có lẽ việc cài đặt Windows XP bằng USB không còn xa lạ gì với các bạn nữa. Có rất nhiều phương pháp được ứng dụng để giúp chúng ta làm được điều này. Nhưng gần như là không có bất kì một hướng dẫn nào có thể giúp chúng ta Repair lại Windows XP bằng USB cả. Nếu dùng CD để Repair, thì trong rất nhiều trường hợp, các bạn không thấy được lựa chọn Repair, mà chỉ có cài mới (với cài mới, có 2 lựa chọn, đó là cài "sạch" kèm format và cài giữ lại dữ liệu cũ, nhưng vẫn là cài mới HĐH).Bài viết này vncongnghe nhắm vào mục đích đưa ra một cái nhìn mới mẻ hơn về cài đặt Windows XP có cả chế độ REPAIR bằng USB. Với cách làm này, các bạn thực hiện phần lớn thao tác trực tiếp trên ổ cứng, nên nhanh hơn, và an toàn hơn, dễ thao tác hơn.
Cách thực hiện:
A. NGUYÊN LIỆU:
1. Một chiếc USB 128MB trở lên (nhằm chứa được file ISO của MiniXP).
2. Bộ cài Windows SP3 Volume License "xịn" nguyên gốc từ MSDN:
3. Boot Ice dùng để format USB và tạo MBR cho USB, cùng với 2 file GRLDR, Menu.lst để tạo menu boot:
4. MiniXP vncongnghe đã trích từ Hiren's với dung lượng 40MB, với đầy đủ tính năng như kết nối Internet, và thao tác dễ dàng:
5. Công cụ tạo ổ ảo cho MiniXP (Các file bên trong được nén bằng WinRAR là để tránh virus "lây file" chèn mã độc):
1. Gắn USB vào máy, chạy BootIce.exe, nạp MBR cho USB:
2.Xả nén các file GRLDR & menu.lst trong file GRLDR.zip, và copy các file BootCD.iso, fileimdiskinst.exe vào thư mục gốc của USB.
3. Copy bộ cài Windows SP3 (dạng ISO) vào USB hoặc vào một phân vùng trên ổ cứng (của máy tính cần cài Windows XP).
4. Reboot, boot vào USB (Chú ý với một số main Gigabyte như 945, các bạn bấm F12 vào menu boot, chọn Hard disk, tiếp tục chọn USB 2.0 thì mới boot vào được USB). Sau khi boot vào USB, chọn Boot vào Hiren's ISO. Sau đó Enter là boot vào được MiniXP.
Chờ một lát sẽ vào giao diện quen thuộc giống với Windows XP.
5. Nhấp đúp chạy file imdiskinst.exe để cài ổ ảo cho MiniXP. Sau đó, các bạn truy cập Explorer (Windows + E), nhấp liên kết Control Panel. Bảng bên phải sẽ có biểu tượng của ImDisk Virtual Disk driver:
Các bạn trỏ tới file ISO của bộ cài Windows XP SP3 (trên ổ cứng hoặc trên USB). Một ổ CD ảo chứa bộ cài XP được ImDisk Virtual Disk driver tạo ra. Giả sử ổ CD ảo này tên là H:.
6. Các bạn xác nhận lại chính xác xem có phải phân vùng cần cài đặt XP là C: hay có tên khác (các bạn có thể kiểm tra bằng cách xem nội dung chứa trong phân vùng). vncongnghe giả sử là phân vùng C: (Phân vùng đầu tiên). Nếu các bạn muốn cài mới, đơn giản là chỉ cần format sẵn trực tiếp luôn trong môi trường MiniXP (phải chuột phân vùng chọn Format, và không stick tùy chọn quick format, nên để là NTFS). Nếu không muốn cài mới, mà các bạn chỉ cần Repair, thì bỏ qua bước format. Sau đó, dù để cài mới hay REPAIR, các bạn đều mở command prompt (Start/Run, gõ cmd, Enter), gõ lệnh sau (thay tên ổ H: bằng ổ CD ảo thực tế của bạn, và thay tên ổ C: bằng tên ổ thực tế bạn muốn cài lại hoặc Repair lại Windows XP):
Code:
Các bạn hãy xác nhận để bắt đầu quá trình tạo source trên ổ cứng.
7. Chờ một lát cho quá trình copy hoàn thành, bạn khởi động lại máy tính. Thời điểm này bộ cài đã được chuyển hết sang ổ cứng, và các thao tác còn lại sẽ tiếp diễn hoàn toàn trên ổ cứng.
8. Các bạn cho khởi động vào ổ cứng như bình thường. Quá trình cài đặt sẽ tiếp tục như với CD. Khi thông điệp “Welcome to Setup” hiện lên, các bạn chọn “To setup Windows XP now, press Enter” (Nhấn Enter).
Chú ý: Bỏ qua dòng “To repair a Windows XP installation using the Recovery Console, press R”. Đây là bước khiến nhiều người nhầm lẫn nhất (bước này các bạn hãy chú ý có thể sẽ phải dùng đến trong nội dung bài viết này).
9. Chấp nhận thoả thuận sử dụng phần mềm License Agreement (nhấn F8), Windows sẽ tự động tìm thư mục cài đặt cũ.
10. Chọn ổ đĩa cài đặt bản Windows muốn sửa, chọn R để bắt đầu quá trình sửa chữa (Repair). Nếu bạn không thấy lựa chọn To repair the selected Windows XP installation, press R như hình dưới, ngừng quá trình khởi động bằng cách bấm phím F3 ngay lập tức. Nếu cố gắng cài đặt tiếp, bạn sẽ cài mới Windows thay vì sửa chữa và ghi đè mọi dữ liệu trước đó (nếu bạn chỉ muốn cài mới thay vì Repair lại HĐH thì hãy bấm phím ESC để tiếp tục cài đặt bình thường).
11. Nếu quyết định cài mới, quá trình cài đặt sẽ tiếp tục tương tự như cài đặt mới Windows thông thường. Các bạn không nhấn bất kì nút nào khi Windows tự khởi động lại và hiện thông báo Press anykey to boot from CD.
Các bạn chỉ việc đợi Windows tự thực hiện công việc, và chú ý nhớ điền số đăng kí (Product Key), cũng như thiết lập thông tin địa lý, giờ khi được hỏi. Product Key này các bạn có thể tìm được trên mạng, vncongnghe không đề cập ở đây.
12. Trường hợp bạn muốn Repair chứ không phải cài mới, mà không tìm thấy lựa chọn To repair the selected Windows XP installation, press R, và đã bấm phím F3 để Cancel (bước số 10), bạn hãy khởi động lại máy, tiếp tục boot vào ổ cứng để trở về bước số 8. Tuy nhiên, lần này các bạn sẽ bấm R thay vì bấm Enter để vào giao diện Recovery Console.
Bạn sẽ thấy một menu Recovery Console như hình dưới đây. Nó hiển thị thư mục có chứa các file hệ thống của hệ điều hành và một dấu nhắc để cho bạn lựa chọn hệ thống muốn log vào. Chỉ cần nhấn số tương ứng với danh sách trên bàn phím, bạn sẽ được đưa vào dấu nhắc để nhập mật khẩu Administrator (thông thường phím số 1 sẽ ứng với tài khoản Administrator):
13. Các bạn gõ lần lượt các lệnh sau, Enter sau mỗi dòng lệnh (ta vẫn coi ổ CD là ổ H:, ổ cần xử lí với HĐH XP là C:, các bạn thay lại cho đúng với trường hợp cụ thể của mình):
Code:
14. Các bạn khởi động lại máy và tiếp tục trở lại ở bước số 8. Lần này các bạn sẽ Enter thay vì bấm phím R để tiếp tục cài đặt ở chế độ Repair (chú ý lựa chọn To repair the selected Windows XP installation, press R như ở bước số 10. phải xuất hiện mới OK. Nếu vẫn không thấy được lựa chọn này, các bạn hãy phản hồi lại trường hợp của mình để chúng ta tiếp tục thảo luận thêm nhé).
Chúc các bạn thành công
>> Xem thêm
Cách thực hiện:
A. NGUYÊN LIỆU:
1. Một chiếc USB 128MB trở lên (nhằm chứa được file ISO của MiniXP).
2. Bộ cài Windows SP3 Volume License "xịn" nguyên gốc từ MSDN:
4. MiniXP vncongnghe đã trích từ Hiren's với dung lượng 40MB, với đầy đủ tính năng như kết nối Internet, và thao tác dễ dàng:
5. Công cụ tạo ổ ảo cho MiniXP (Các file bên trong được nén bằng WinRAR là để tránh virus "lây file" chèn mã độc):
1. Gắn USB vào máy, chạy BootIce.exe, nạp MBR cho USB:
2.Xả nén các file GRLDR & menu.lst trong file GRLDR.zip, và copy các file BootCD.iso, fileimdiskinst.exe vào thư mục gốc của USB.
3. Copy bộ cài Windows SP3 (dạng ISO) vào USB hoặc vào một phân vùng trên ổ cứng (của máy tính cần cài Windows XP).
4. Reboot, boot vào USB (Chú ý với một số main Gigabyte như 945, các bạn bấm F12 vào menu boot, chọn Hard disk, tiếp tục chọn USB 2.0 thì mới boot vào được USB). Sau khi boot vào USB, chọn Boot vào Hiren's ISO. Sau đó Enter là boot vào được MiniXP.
Chờ một lát sẽ vào giao diện quen thuộc giống với Windows XP.
5. Nhấp đúp chạy file imdiskinst.exe để cài ổ ảo cho MiniXP. Sau đó, các bạn truy cập Explorer (Windows + E), nhấp liên kết Control Panel. Bảng bên phải sẽ có biểu tượng của ImDisk Virtual Disk driver:
Các bạn trỏ tới file ISO của bộ cài Windows XP SP3 (trên ổ cứng hoặc trên USB). Một ổ CD ảo chứa bộ cài XP được ImDisk Virtual Disk driver tạo ra. Giả sử ổ CD ảo này tên là H:.
6. Các bạn xác nhận lại chính xác xem có phải phân vùng cần cài đặt XP là C: hay có tên khác (các bạn có thể kiểm tra bằng cách xem nội dung chứa trong phân vùng). vncongnghe giả sử là phân vùng C: (Phân vùng đầu tiên). Nếu các bạn muốn cài mới, đơn giản là chỉ cần format sẵn trực tiếp luôn trong môi trường MiniXP (phải chuột phân vùng chọn Format, và không stick tùy chọn quick format, nên để là NTFS). Nếu không muốn cài mới, mà các bạn chỉ cần Repair, thì bỏ qua bước format. Sau đó, dù để cài mới hay REPAIR, các bạn đều mở command prompt (Start/Run, gõ cmd, Enter), gõ lệnh sau (thay tên ổ H: bằng ổ CD ảo thực tế của bạn, và thay tên ổ C: bằng tên ổ thực tế bạn muốn cài lại hoặc Repair lại Windows XP):
Code:
H:\i386\winnt32.exe /syspart:C: /makelocalsource /tempdrive:C:
Các bạn hãy xác nhận để bắt đầu quá trình tạo source trên ổ cứng.
7. Chờ một lát cho quá trình copy hoàn thành, bạn khởi động lại máy tính. Thời điểm này bộ cài đã được chuyển hết sang ổ cứng, và các thao tác còn lại sẽ tiếp diễn hoàn toàn trên ổ cứng.
8. Các bạn cho khởi động vào ổ cứng như bình thường. Quá trình cài đặt sẽ tiếp tục như với CD. Khi thông điệp “Welcome to Setup” hiện lên, các bạn chọn “To setup Windows XP now, press Enter” (Nhấn Enter).
Chú ý: Bỏ qua dòng “To repair a Windows XP installation using the Recovery Console, press R”. Đây là bước khiến nhiều người nhầm lẫn nhất (bước này các bạn hãy chú ý có thể sẽ phải dùng đến trong nội dung bài viết này).
9. Chấp nhận thoả thuận sử dụng phần mềm License Agreement (nhấn F8), Windows sẽ tự động tìm thư mục cài đặt cũ.
10. Chọn ổ đĩa cài đặt bản Windows muốn sửa, chọn R để bắt đầu quá trình sửa chữa (Repair). Nếu bạn không thấy lựa chọn To repair the selected Windows XP installation, press R như hình dưới, ngừng quá trình khởi động bằng cách bấm phím F3 ngay lập tức. Nếu cố gắng cài đặt tiếp, bạn sẽ cài mới Windows thay vì sửa chữa và ghi đè mọi dữ liệu trước đó (nếu bạn chỉ muốn cài mới thay vì Repair lại HĐH thì hãy bấm phím ESC để tiếp tục cài đặt bình thường).
11. Nếu quyết định cài mới, quá trình cài đặt sẽ tiếp tục tương tự như cài đặt mới Windows thông thường. Các bạn không nhấn bất kì nút nào khi Windows tự khởi động lại và hiện thông báo Press anykey to boot from CD.
Các bạn chỉ việc đợi Windows tự thực hiện công việc, và chú ý nhớ điền số đăng kí (Product Key), cũng như thiết lập thông tin địa lý, giờ khi được hỏi. Product Key này các bạn có thể tìm được trên mạng, vncongnghe không đề cập ở đây.
12. Trường hợp bạn muốn Repair chứ không phải cài mới, mà không tìm thấy lựa chọn To repair the selected Windows XP installation, press R, và đã bấm phím F3 để Cancel (bước số 10), bạn hãy khởi động lại máy, tiếp tục boot vào ổ cứng để trở về bước số 8. Tuy nhiên, lần này các bạn sẽ bấm R thay vì bấm Enter để vào giao diện Recovery Console.
Bạn sẽ thấy một menu Recovery Console như hình dưới đây. Nó hiển thị thư mục có chứa các file hệ thống của hệ điều hành và một dấu nhắc để cho bạn lựa chọn hệ thống muốn log vào. Chỉ cần nhấn số tương ứng với danh sách trên bàn phím, bạn sẽ được đưa vào dấu nhắc để nhập mật khẩu Administrator (thông thường phím số 1 sẽ ứng với tài khoản Administrator):
13. Các bạn gõ lần lượt các lệnh sau, Enter sau mỗi dòng lệnh (ta vẫn coi ổ CD là ổ H:, ổ cần xử lí với HĐH XP là C:, các bạn thay lại cho đúng với trường hợp cụ thể của mình):
Code:
copy H:\i386\ntldr C:\
copy H:\i386\ntdetect.com C:\
attrib -h -r -s C:\boot.ini
del C:\boot.ini
BootCfg /Rebuild
14. Các bạn khởi động lại máy và tiếp tục trở lại ở bước số 8. Lần này các bạn sẽ Enter thay vì bấm phím R để tiếp tục cài đặt ở chế độ Repair (chú ý lựa chọn To repair the selected Windows XP installation, press R như ở bước số 10. phải xuất hiện mới OK. Nếu vẫn không thấy được lựa chọn này, các bạn hãy phản hồi lại trường hợp của mình để chúng ta tiếp tục thảo luận thêm nhé).
Chúc các bạn thành công
Lãng Khách
Theo Forrum BKAV.com.vn
Đăng ký:
Nhận xét (Atom)








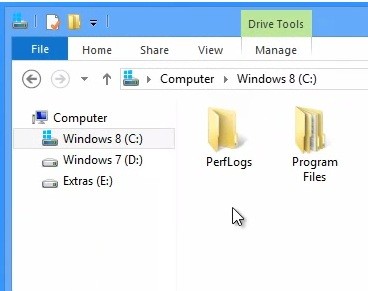
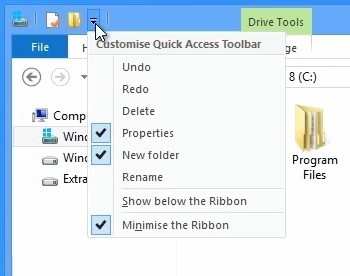

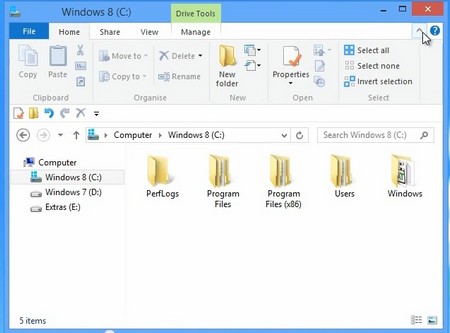
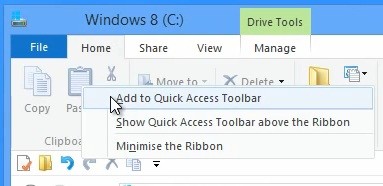





























 Đặt làm trang chủ
Đặt làm trang chủ