vncongnghe - Quá coi trọng hình thức, không chọn được kích thước phù hợp là 2 trong số những sai lầm mà người mua thường mắc phải khi mua laptop.
Cách chọn mua laptop
Với đa số người dùng, mua model phù hợp với nhu cầu sử dụng là điều không dễ. Với quá nhiều model cùng mức giá hấp dẫn, không ít người mắc phải những lỗi cơ bản, mua sản phẩm không thực sự ưng ý.
Dưới đây là những lỗi thường gặp khi mua laptop:
Đánh giá chủ quan bằng cảm giác
Đây là sai lầm chết người mà không ít người dùng gặp phải. Người dùng thường bị hút mắt bởi những sản phẩm bóng bẩy, thiết kế đẹp mắt mà quên đi rằng, khi sử dụng, đôi tay mới là thứ đánh giá chính xác nhất giá trị của thiết bị đó. Bàn phím và trackpad của máy mới là những thứ cần trải nghiệm lâu nhất trước khi quyết định mua.
Đó là lý do vì sao, Apple mở riêng những cửa hàng Apple Store và trưng bày các dòng MacBook của mình để người dùng trải nghiệm trước khi quyết định mua sản phẩm.
Bàn phím và trackpad của máy mới là những thứ cần trải nghiệm lâu nhất trước khi quyết định mua. (ảnh minh họa)
Chọn sai kích thước
Một số người có tiêu chí chọn laptop càng lớn càng tốt, trong khi một số khác lại ưu tiên sự cơ động nên chọn những model quá nhỏ. Trên thực tế, laptop có màn hình lớn hơn 15,6 inch khiến người dùng mệt mỏi trong những lần di chuyển xa. Trong khi đó, không ít người tỏ ra bực mình vì màn hình quá nhỏ của các model kích thước 11, 12 inch trong quá trình sử dụng.
Đối với laptop, kích thước được cho là phù hợp nhất (trừ những công việc đặc thù) là từ 13,3 – 15,6 inch. Do đó, người dùng nên cân nhắc chọn mua một sản phẩm với kích cỡ phù hợp.
Bị mê hoặc bởi màn hình dạng gương
Hầu hết các dòng máy tính xách tay hiện nay đều được trang bị màn hình gương với ưu điểm là cho màu sắc sống động và đẹp hơn nhiều khi trưng bày. Tuy nhiên, khi ra ngoài trời, màn hình gương sẽ gây tác dụng ngược bởi nó thường tạo cảm giác chói và hiển thị mờ.
Nếu thật sự thích một model nào đó tại cửa hàng, người dùng có thể tìm kiếm trên mạng để xem nhà sản xuất có cung cấp một model tương tự nhưng sở hữu màn hình mờ hay không để chọn mua.
Vấn đề về card đồ họa
Intel đưa ra khá nhiều cải tiến khi tích hợp đồ họa trên các dòng chip mới của mình. Loại đồ họa HD 4000 mới nhất của hãng đã có mặt trên các dòng chip Ivy Bridge thế hệ thứ 3 mang tới khả năng xử lý đồ họa tốt hơn nhiều so với đồ họa HD 3000.
Tuy nhiên, nó vẫn chưa đáp ứng được mọi nhu cầu về đồ họa của người dùng, nhất là khi các game 3D ngày càng phổ biến. Với các gamer, sản phẩm trang bị card đồ họa ngoài của Nvidia hay AMD là sự lựa chọn hợp lý.
Vấn đề về card đồ họa cũng là yếu tố quyết định khi mua laptop. (ảnh minh họa)
Trên thực tế, các dòng GPU thuộc dạng trung bình yếu bên ngoài cũng cho khả năng xử lý gấp đôi so với đồ họa tích hợp của Intel. Đối với những người không muốn bỏ thêm từ 100 – 200 USD để trang bị thêm GPU bên ngoài, họ có thể cân nhắc sử dụng các sản phẩm của Lenovo hay Acer. Đây là những hãng nổi tiếng thường tích hợp đồ họa tốc độ cao trên các dòng laptop giá bình dân của mình.
Quá coi trọng bộ nhớ RAM
Theo tâm lý của người dùng, RAM càng cao thì khả năng xử lý của máy càng nhanh. Do đó, các nhà sản xuất chỉ cần thêm một vài GB RAM là có thể thu hút người dùng và kiếm thêm một vài trăm USD.
Không nhiều người dùng biết rằng, chúng ta không cần quá 4GB RAM trên một chiếc laptop (trừ những trường hợp hết sức đặc biệt). Do đó, sở hữu một chiếc laptop với RAM 4G được xem là lý tưởng thay vì bỏ thêm tiền để sở hữu những chiếc máy có RAM khủng nhưng lại không tận dụng hết khả năng của máy.
kitty (theo Infonet / Xaluan.com)


































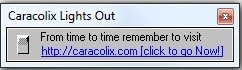






 Đặt làm trang chủ
Đặt làm trang chủ