Yahoo Master là phần mềm đầu tiên hỗ trợ đắc lực như một cô thư ký chuyên nghiệp cho Yahoo Messenger. Với các tính năng nổi bật như : Chức năng trả lời tự động Yahoo, Kiểm tra nick ẩn, Chức năng chào mừng bạn của bạn khi online, Lọc tin nhắn Spam, Các tính năng khác đang đợi bạn khám phá
Ảnh minh họa
Hướng dẫn sử dụng Yahoo Master
Bước 1: Download phiên bản Yahoo Master 1.0
- Nếu bạn dùng Windows 32 bit thì chọn download
tại đây
- Nếu bạn dùng Windows 64 bit thì chọn donwload
tại đây
Bước 2: Giải nén và cài đặt
- Tiến hành giải nén bằng Winzip hoặc Winrar hay các chương trình giải nén khác.
- Trong thư mục vừa giải nén có chứa file
YahooMaster.exe . Chúng ta nhấn đúp chuột vào file đó và tiến hành cài đặt. Hãy chọn nút
next (hoặc tiếp tục) cho đến khi cài đặt xong.
Bước 3: chạy chương trình và đăng nhập
- Chạy yahoo master
- Yahoo mastes sẽ gọi Yahoo Messenger lên và yêu cầu bạn đăng nhập. Nếu bạn đạng chạy Yahoo Messenger thì chương trình sẽ tự thoát ra và yêu cầu bạn đăng nhập lại.
- Khi đăng nhập Yahoo Messenger thành công thì chương trình sẽ thông báo bạn "đã đăng nhập"
Bước 4: Thiết lập cấu hình cho chương trình Yahoo Master .
Tiện ích thứ 1 : Chức năng chào mừng bạn của bạn khi online
1. Chức năng này giúp tự động gửi một lời chào, hoặc lời chào ngẫu nhiên nếu có nhiều lời chào cho người đó. Lời chào ở đây là do bạn tùy ý thêm bớt, có thể nó là nhiều lời chào hỏi khác nhau, có thể là những câu truyện cười , những câu châm ngôn, ca dao tục ngữ …
2. Việc đầu tiên chúng ta bấm vào bên phía tay trái chọn chức năng: Chào mừng khi bạn của bạn online
3. Bước tiếp theo bạn muốn sử dụng chức năng này hãy đánh dấu vào nút: Sử dụng tính năng này (nằm bên phải phía dưới phần mềm)
4. Thiết lập lời chào bằng cách nhấn vào nút Thêm ở phía bên phải giữa màn hình. Khi bấm xong chúng ta nhập nội dung muốn chào và lưu lại.
Tiện ích thứ 2 : Chức năng trả lời tự động Yahoo
1. Chức năng này tự động trả lời khi có ai nhắn tin, sẽ nhận được tin nhắn tự động của bạn đã lưu
2. Những nick chat được đưa vào ưu tiên, khi nhắn tin sẽ không nhận được tin nhắn trả lời tự động của bạn
3. Chức năng thiết lập câu lệnh trả lời tự động Yahoo.
- Chọn tag thiết lập
- Nhập tên lệnh và nội dung lệnh (khi có người chat với bạn có nội dung giống tên lệnh thì YahooMaster sẽ tự động chat cho người đó với nội dung được lấy trong phần nội dung lệnh)
+ Với nội dung lệnh trong câu lệnh - default - (Hệ thống sẽ tự động trã lời theo nội dung lệnh khi nhận được bất kì lời nhắn nào từ bạn của bạn)
+ Bạn tự đặt câu lệnh :
Ví dụ : Mình đặt câu lệnh là : \iphone với nội dung lệnh là Giảm 10% iphone4 ai mua liên hệ 090......
Giải thích : Khi có một bạn nào đó chat với bạn với nội dung là \iphone thì sẽ nhận được câu trã lời tự động là Giảm 10% iphone4 ai mua liên hệ 090......
- Click thêm để thêm vào danh sách lệnh
- Để hiện cửa sổ khi có người chat qua bạn,thì check vào muc "hiện cửa sổ chat "
- Để lưu lại nội dung chat,bạn check vào ô "tự động lưu lịch sử thư mục chạy",
- Để biết bạn chat đang trả lời mình , check vào ô "hiện thông báo khi có người nhắn tin", và bạn dừng quên check vào ô "sử dụng tính năng này"
4. Chức năng lịch sử giúp bạn lưu lại tất cả những nick chat và nội dung nick chat đó đã nhắn cho bạn.
Ghí chú : Bạn có thể chuyển nhanh nick chat ai đó vào ưu tiên bằng cách chọn nick và bấm nút "chuyển người này vào ưu tiên"
Tiện ích thứ 3 : Lọc tin nhắn Spam
- Chọn chức năng Lọc tin nhắn Spam (1)
- Đầu tiên là chức năng thiết lập, chọn vào nút "thêm" sau đó nhập vào ô "từ Spam" những nội dung mà bạn cho là Spam (2),(3),(4)
- Lọc các tin nhắn có nội dung trên 180 ký tự thì check vào "lọc nội dung nhiều hơn 180 ký tự" (5)
- Check vào "Lọc nội dung có chứa từ trong danh sách spam" để sử dụng các từ bạn đã nhập bên trên (6)
- Lọc các link web thì check vào "Lọc nội dung có link liên kết" (7)
- Lưu các tin nhắn spam check vào "tự động lưu lịch sử tại thư mục chạy" (8)
- Check vào "hiện thông báo khi có người spam" để thấy những người đang spam (9)
- Để sử dụng tiện ích check vào "sử dụng tính năng này" (10)
- Tag Lịch sử giúp bạn lưu tại tất cả những tin nhắn Spam (11)
Tiện ích thứ 4 : Các tính năng khác
- Chọn chức năng Các tính năng khác (1)
- Mục đầu tiên: "chuyển đổi buzz!!!! thành tin nhắn bình thường" nghĩa là khi có 1 bạn chat "buzz" bạn thì sẽ hiện bên cửa sổ chat của bạn "(Nick người đó) đã Buzz bạn" (2). Ví dụ: "LoveLy đã buzz bạn"
- Mục thứ 2 là: "kiểm tra bạn chat có online hay không bằng lệnh /check" bấm /check trong cửa sổ chat (3)
- Mục thứ 3 là: "không cho bạn chat thấy trạng thái bạn đang gõ bàn phím trả lời tin nhắn" check vào (4)
- Mục thứ 4 là: "Thống báo ai sắp chat với bạn" chức năng này báo cho bạn biết có ai sắp gửi tin nhắn cho bạn (5). Ví dụ: "LoveLy sắp chat với bạn"
- Mục thứ 5: " chuyển Font chữ của bạn chat thành mặc định" bạn chat đang chat với bạn bằng chữ in hoa, hay in đậm v.v đểu chuyển về font chữ bình thường. (6)
Chúc các bạn thành công!
Nguồn thuthuat24h.com







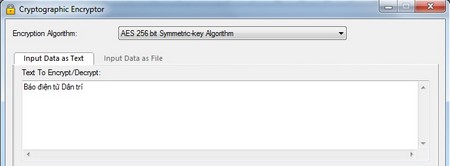







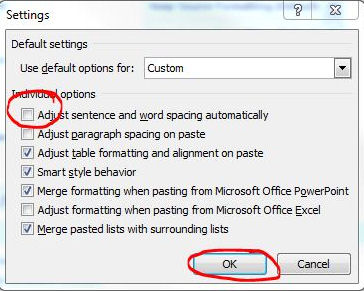




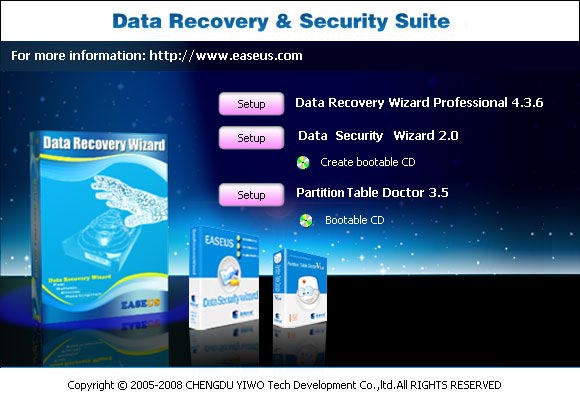









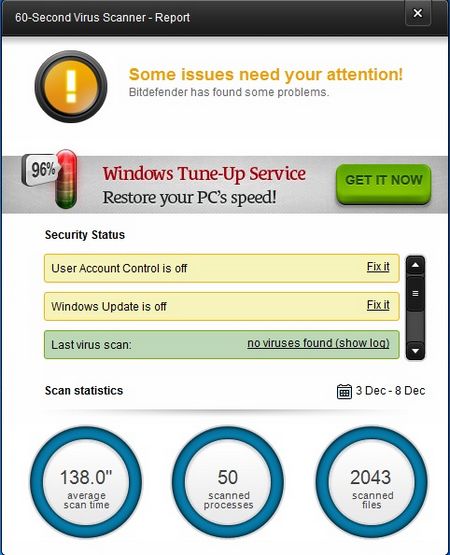



 Đặt làm trang chủ
Đặt làm trang chủ