vncongnghe.com - Nếu bạn truy cập thông qua Start Screen, trình duyệt IE 10 sẽ rút gọn xuống cung cấp tối đa không gian để người dùng duyệt web và vị trí của các nút và thanh địa sẽ hiển thị ở bên dưới cùng của màn hình. Đó là một cách tiếp cận mới hấp dẫn, nhưng IE 10 rõ ràng là vẫn còn thiếu nhiều tính năng và các tùy chọn khi so với các đối thủ khác.
Trong thực tế, bạn có thể nghĩ rằng IE 10 không thể làm gì khác hơn là duyệt web. Tuy nhiên bài viết dưới đây sẽ đưa ra 5 thủ thuật hay cho người dùng khai thác và tối ưu hóa IE 10 theo cách riêng của mình.
Trong thực tế, bạn có thể nghĩ rằng IE 10 không thể làm gì khác hơn là duyệt web. Tuy nhiên bài viết dưới đây sẽ đưa ra 5 thủ thuật hay cho người dùng khai thác và tối ưu hóa IE 10 theo cách riêng của mình.
1. Thay đổi công cụ tìm kiếm mặc định
Những số liệu gần đây đã chỉ ra rằng thị phần của Bing đang phát triển, nhưng nếu bạn vẫn thích sử dụng Google để tìm kiếm, bạn có thể cấu hình lại cho Internet Explorer 10 (IE 10) trong Windows 8.
Kích hoạt IE 10 trong chế độ desktop và kích chọn biểu tượng bánh răng (Settings) ở góc trên cùng bên phải. Trong menu xổ xuống bạn chọn Manage add-ons.
Trong cửa sổ mới xuất hiện, bạn chọn mục Search Providers trong khung Add-on Types ở bên trái, bạn sẽ thấy Bing được liệt kê riêng và chọn làm công cụ tìm kiếm mặc định.
Tại đây, bạn nhấp vào liên kết Find more search providers… ở góc dưới cùng bên trái. Cửa sổ IE 10 mới sẽ mở ra và truy cập đến Internet Explorer Gallery, tại mục Search Providers. Bạn bấm chọn công cụ tìm kiếm ưa thích của mình. Trong ví dụ của tôi, tôi đã chọn Google là công cụ tìm kiếm mặc định.
Sau khi lựa chọn xong, bạn bấm nút Add to Internet Explorer. Một cửa sổ xác nhận sẽ xuất hiện, bạn kích vào tùy chọn Make this my default search provider để thiết lập công cụ tìm kiếm bạn vừa chọn làm dịch vụ tìm kiếm mặc định. Sau cùng bấm nút Add để áp dụng.
Những số liệu gần đây đã chỉ ra rằng thị phần của Bing đang phát triển, nhưng nếu bạn vẫn thích sử dụng Google để tìm kiếm, bạn có thể cấu hình lại cho Internet Explorer 10 (IE 10) trong Windows 8.
Kích hoạt IE 10 trong chế độ desktop và kích chọn biểu tượng bánh răng (Settings) ở góc trên cùng bên phải. Trong menu xổ xuống bạn chọn Manage add-ons.
Tại đây, bạn nhấp vào liên kết Find more search providers… ở góc dưới cùng bên trái. Cửa sổ IE 10 mới sẽ mở ra và truy cập đến Internet Explorer Gallery, tại mục Search Providers. Bạn bấm chọn công cụ tìm kiếm ưa thích của mình. Trong ví dụ của tôi, tôi đã chọn Google là công cụ tìm kiếm mặc định.
Sau khi lựa chọn xong, bạn bấm nút Add to Internet Explorer. Một cửa sổ xác nhận sẽ xuất hiện, bạn kích vào tùy chọn Make this my default search provider để thiết lập công cụ tìm kiếm bạn vừa chọn làm dịch vụ tìm kiếm mặc định. Sau cùng bấm nút Add để áp dụng.
2. Pin và Favourites
Từ cái nhìn đầu tiên, IE 10 sẽ không xuất hiện nút Favourites/Star để người dùng lựa lại danh sách các trang web yêu thích của mình. Lý do cho điều này là rất đơn giản, hiện nay có hai cách để thêm một trang web vào bookmarks của bạn.
Trong Windows 8, bạn có 2 lựa chọn với tính năng bookmarks và một loạt các shortcuts từ Modern UI (trước đây gọi là Metro) Start Screen được biết đến với tính năng Pin. Internet Explorer 10 có một nút Pin, được tìm thấy ở bên phải của thanh Address. Bằng cách nhấp vào nút này, bạn có thể thêm các trang web ưa thích của bạn vào Favourites hoặc Pin ra Start Screen với hai tùy chọn là Add to favourites và Pin to Start.
Từ cái nhìn đầu tiên, IE 10 sẽ không xuất hiện nút Favourites/Star để người dùng lựa lại danh sách các trang web yêu thích của mình. Lý do cho điều này là rất đơn giản, hiện nay có hai cách để thêm một trang web vào bookmarks của bạn.
Trong Windows 8, bạn có 2 lựa chọn với tính năng bookmarks và một loạt các shortcuts từ Modern UI (trước đây gọi là Metro) Start Screen được biết đến với tính năng Pin. Internet Explorer 10 có một nút Pin, được tìm thấy ở bên phải của thanh Address. Bằng cách nhấp vào nút này, bạn có thể thêm các trang web ưa thích của bạn vào Favourites hoặc Pin ra Start Screen với hai tùy chọn là Add to favourites và Pin to Start.
3. Truy cập trang web yêu thích và Internet History
Danh sách Favourites và lịch sử trình duyệt được chia sẻ giữa hai phiên bản của IE10 trên Windows 8. Người dùng có thể truy cập vào hai lựa chọn trên theo nhiều cách khác nhau tùy thuộc vào cách sử dụng của bạn.
Nếu bạn đang sử dụng ứng dụng EI 10 trong chế độ Modern UI, danh sách trang web ưa thích có thể được xem bằng cách nhấn vào thanh địa chỉ hoặc nhấn tổ hợp phím Alt + D. Lịch sử duyệt web sẽ không được hiển thị khi sử dụng trình duyệt trong giao diện Modern UI này mà bạn chỉ có thể truy cập thông qua phiên bản desktop.
Khi sử dụng IE 10 trong chế độ desktop, bạn có thể truy cập vào danh sách trang web yêu thích bằng cách nhấp vào biểu tượng ngôi sao ở góc trên bên phải của cửa sổ trình duyệt hoặc bằng cách nhấn tổ hợp phím Alt + C. Thao tác này sẽ kích hoạt Favorites, Feeds và History Center, trong đó lịch sử duyệt web có thể được truy cập từ thẻ History.
Danh sách Favourites và lịch sử trình duyệt được chia sẻ giữa hai phiên bản của IE10 trên Windows 8. Người dùng có thể truy cập vào hai lựa chọn trên theo nhiều cách khác nhau tùy thuộc vào cách sử dụng của bạn.
Nếu bạn đang sử dụng ứng dụng EI 10 trong chế độ Modern UI, danh sách trang web ưa thích có thể được xem bằng cách nhấn vào thanh địa chỉ hoặc nhấn tổ hợp phím Alt + D. Lịch sử duyệt web sẽ không được hiển thị khi sử dụng trình duyệt trong giao diện Modern UI này mà bạn chỉ có thể truy cập thông qua phiên bản desktop.
Khi sử dụng IE 10 trong chế độ desktop, bạn có thể truy cập vào danh sách trang web yêu thích bằng cách nhấp vào biểu tượng ngôi sao ở góc trên bên phải của cửa sổ trình duyệt hoặc bằng cách nhấn tổ hợp phím Alt + C. Thao tác này sẽ kích hoạt Favorites, Feeds và History Center, trong đó lịch sử duyệt web có thể được truy cập từ thẻ History.
4. Add-on cho Internet Explorer 10
Người dùng IE 10 sẽ phải lưu ý rằng phiên bản ứng dụng IE 10 trong giao diện mới Modern UI sẽ không hỗ trợ cho Add-on. Thay vào đó, người dùng phải cài đặt và sử dụng các Add-on từ phiên bản IE 10 trong chế độ desktop.
Để thực hiện, bạn chuyển sang chế độ desktop, khởi động trình duyệt và bấm vào biểu tượng bánh xe ở góc trên cùng bên phải của thanh Address. Trong menu xuất hiện bạn chọn Manage add-on, trong khung Add-on Types ở bên trái, rồi tìm các Add-on (hay còn gọi là plugin) mà bạn muốn sử dụng. Thông qua màn hình này bạn có thể kích hoạt, vô hiệu hóa, hoặc loại bỏ các add-on không cần thiết.
Người dùng IE 10 sẽ phải lưu ý rằng phiên bản ứng dụng IE 10 trong giao diện mới Modern UI sẽ không hỗ trợ cho Add-on. Thay vào đó, người dùng phải cài đặt và sử dụng các Add-on từ phiên bản IE 10 trong chế độ desktop.
Để thực hiện, bạn chuyển sang chế độ desktop, khởi động trình duyệt và bấm vào biểu tượng bánh xe ở góc trên cùng bên phải của thanh Address. Trong menu xuất hiện bạn chọn Manage add-on, trong khung Add-on Types ở bên trái, rồi tìm các Add-on (hay còn gọi là plugin) mà bạn muốn sử dụng. Thông qua màn hình này bạn có thể kích hoạt, vô hiệu hóa, hoặc loại bỏ các add-on không cần thiết.
5. Chặn các trang web yêu cầu vị trí của bạn
Từ Modern UI, bạn kích hoạt ứng dụng IE lên và bấm tổ hợp phím Win + C hoặc bấm vào cạnh phải của màn hình để mở Charms Bar. Nhấp vào mục Settings > Internet Options, phía dưới mục Permissions, bạn sẽ thấy mục Ask for location , tại đây bạn hãy chuyển sang chế độ On để trả về thiết lập theo mặc định giúp vô hiệu hóa tính năng trên.
Cũng lưu ý tùy chọn Clear bên dưới, cho phép bạn ngăn chặn các trang web mà bạn đã từng chia sẻ vị trí của bạn với vị trí bạn.
Từ Modern UI, bạn kích hoạt ứng dụng IE lên và bấm tổ hợp phím Win + C hoặc bấm vào cạnh phải của màn hình để mở Charms Bar. Nhấp vào mục Settings > Internet Options, phía dưới mục Permissions, bạn sẽ thấy mục Ask for location , tại đây bạn hãy chuyển sang chế độ On để trả về thiết lập theo mặc định giúp vô hiệu hóa tính năng trên.
Cũng lưu ý tùy chọn Clear bên dưới, cho phép bạn ngăn chặn các trang web mà bạn đã từng chia sẻ vị trí của bạn với vị trí bạn.
Theo XHTT, Quản Trị Mạng
In bài này


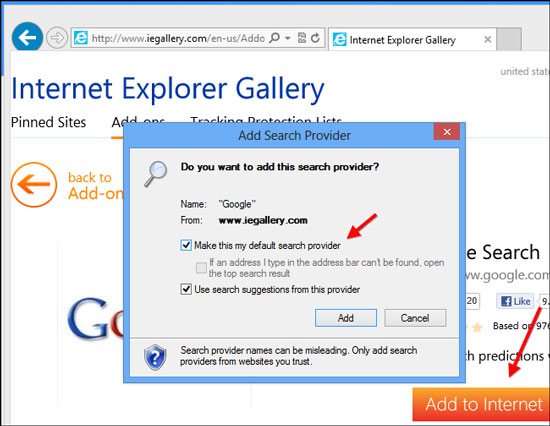




 Đặt làm trang chủ
Đặt làm trang chủ