Samsung Series 7 700T là một trong những nỗ lực đáng ca ngợi của hãng này khi muốn đưa hệ điều hành Windows 7 vào sử dụng trên tablet thay vì cứ phải phụ thuộc vào Android của Google.
Thiết kế
Mặc dù có thiết kế cồng kềnh hơn so với tablet Android tầm trung khi tablet trang bị màn hình rộng 11,6 inch, hỗ trợ độ phân giải 1.366 x 768 điểm ảnh nhưng 700T tạo cảm giác khá thoải mái khi cầm trên tay. Tablet dày 12,9 mm và nặng chỉ 970 gram, đây là trọng lượng nhẹ cho một tablet Windows. Vỏ bên ngoài của tablet được thiết kế với chất liệu kim loại chải lại cho cảm giác sang trọng.
Hiệu suất
Mạnh mẽ với vi xử lí Intel Core i5-2467M vốn được tìm thấy trong MTXT Samsung Series 9, người dùng chắc chắn sẽ cảm thấy ngạc nhiên với sức mạnh dành cho một tablet. Song song với đó là ổ SSD cung cấp dung lượng lưu trữ 64 GB và RAM lên đến 4 GB kết hợp với màn hình cảm ứng nhạy tạo cảm giác đáp ứng gần như là tức thời. Hoạt động phóng to/thu nhỏ các bức ảnh khi duyệt bằng Windows Photo Viewer khá mịn màng.
Samsung cũng đã thêm vào màn hình cảm ứng thân thiện với Windows 7. Các biểu tượng phong cách tile trên màn hình gợi nhớ đến cách bố trí của một tablet Android, trong khi tất cả các chi tiết cần thiết như kết nối Wi-Fi, đồng hồ, lịch, tính năng định vị,... cũng được trang bị. Tablet cũng mang đến bàn phím Swype để việc hỗ trợ nhập liệu được đáp ứng một cách nhanh chóng hơn.
Tính năng
Samsung Series 7 700T mang tính linh hoạt rất cao, thích hợp cho người dùng cả văn phòng lẫn gia đình. Với một bàn phím Bluetooth, bút và một trạm docking đi kèm như là tiêu chuẩn, sản phẩm thực sự dễ dàng để người dùng có thể mở ra và thực hiện việc ghi chú thông qua các ứng dụng văn phòng của mình.
Trạm docking của tablet mang đến cho người dùng các kết nối Gigabit Ethernet, HDMI, USB 2.0, jack cắm tai nghe và đặc biệt là thiết kế nhỏ và nhẹ, đủ để bỏ vào túi xách đồng hành với bạn trong mỗi chuyến đi.
Bản thân Samsung Series 7 700T được đi kèm với camera phía trước lẫn phía sau, con quay hồi chuyển, cảm biến gia tốc và GPS như là tiêu chuẩn. Các kết nối khác bao gồm cổng USB kích cỡ đầy đủ, micro HDMI, khe cắm thẻ nhớ microSD và tuy chọn khe cắm thẻ SIM 3G để dễ dàng truy cập Internet với tốc độ cao. Ngoài ra, người dùng cũng có thể sử dụng các kết nối không dây khác như Wi-Fi 802.11n và Bluetooth.
Tuổi thọ pin không phải là vấn đề lớn với thiết bị khi mà người dùng có thể sử dụng tablet này làm việc trong khoảng 6,6 giờ. Tuy nhiên, thời gian này sẽ giảm đi khi người dùng sử dụng các kết nối Wi-Fi và nhiều kết nối "ngốn" pin khác.
Giá
Với màn hình cảm ứng điện dung rộng 11,6 inch, bộ vi xử lí Core i5 mạnh mẽ, RAM 4 GB và ổ SSD 64 GB, giá khoảng 21 triệu đồng thì đây có thể xem là một mức giá hợp lí. Hiện phiên bản hỗ trợ 3G vẫn chưa được Samsung xác nhận mức giá.























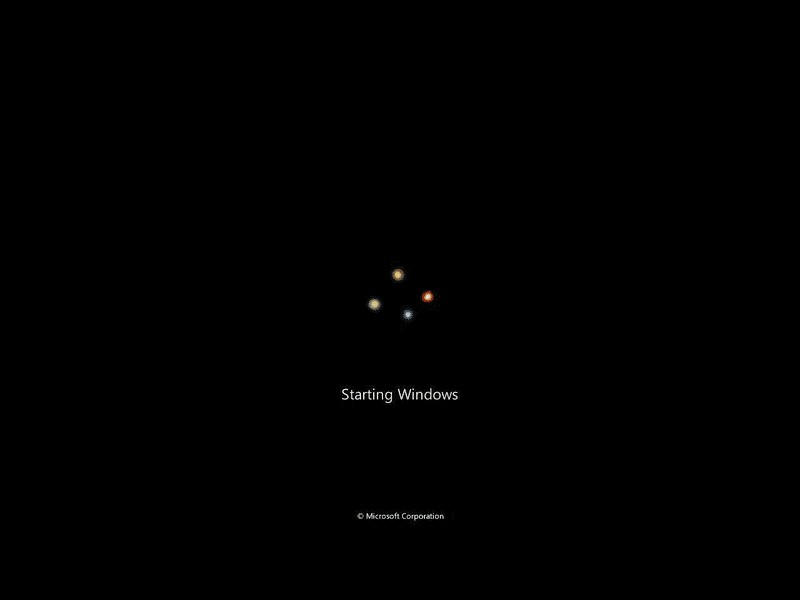
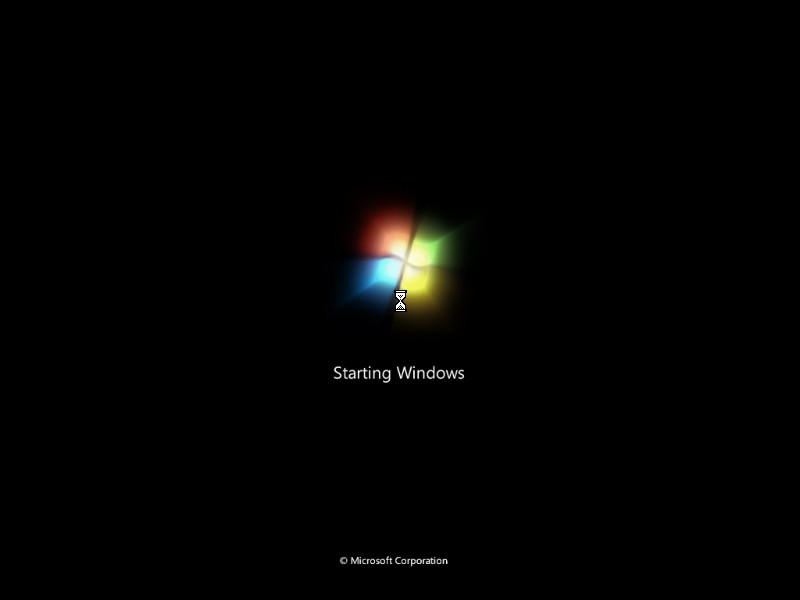





 Đặt làm trang chủ
Đặt làm trang chủ